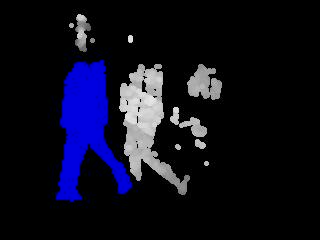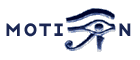Basic Setup
Motion is able to process images from many different types of cameras. The following is brief overview
of the process to set up the Motion software.
- Determine the type of camera
- Specify the camera in the configuration files.
- Start Motion from a terminal via the command line
- Review the messages to ensure camera was found and press cntrl-c to exit
- Enable the web stream in the configuration file
- Enable the web control in the configuration file
The above should allow users to get Motion running and being able to view images via the stream. The
next steps refine and finish a basic setup.
The most difficult step in the above process will be the motion detection settings and specifying them
to minimize the false positives. To assist this process, Motion provides the
stream_preview_method option 3 which allows users to see side
by side images of where the motion is occurring next to the regular image.
Motion also includes a setup_mode which provides more values reported
on the motion images and in the log to assist the setup.
The following are some additional topics which may be of interest during the initial setup.
Video4linux devices must be installed per the requirements of the camera. It is
out of the scope of this document to tell you how to do this and it depends on which type of camera. Once
the camera is installed it will have the device name(s) of /dev/video0, /dev/video1, /dev/video2...
FreeBSD has a different naming scheme for pci devices that use the bktr subsystem. The bktr subsystem will report
devices using a naming scheme of /dev/bktr0, /dev/bktr1, etc. These device may also need to use the other
special device for the tuner. The tuner will need to be specified with the tunerdevice option as /dev/tuner0.
USB cameras take a lot of bandwidth. A USB camera connected to a USB2 port or hub consumes virtually
all the bandwidth that the port can handle. Even with a small framesize and low framerate you should not expect to have
more than one camera per USB controller. If you need more than one USB camera it is possible to add extra USB PCI cards
to your computer. It is also possible that your computer has more than one controller for different USB slots. For
example, if the computer has six USB ports, the three on the left may be on controller A versus the three on the right
may be on controller B. In this situation, connecting two cameras to ports only on the left would not work due to
excessive bandwidth. However connecting one camera to port on the right and the other to the port on the left
may work since they are on different controllers.
Motion permits the use of video cards that have discreet input channels. Since USB cameras do not have input channels,
the option input must be set to the value -1 for USB cameras.
Network cameras are set up via the
netcam_url parameter.
The latest versions of Motion support rtsp format which many cameras now stream. Some users have requested
a list of the network cameras that will work with Motion. Since Motion can now process RTSP streams, almost
all cameras are supported. Simply review the specifications of the camera and validate that
RTSP or RTMP is listed. The cameras that will not work are those specifically sold to be integrated into
proprietary software monitoring systems. When determining cameras, consider carefully before selecting a
wireless camera. Cameras require a solid consistent signal and use a lot of bandwidth. Inconsistencies in
the wireless signal can result in a poor user experience so the use of a hardwired camera is recommended.
The URL connection string to enter is specific to the camera and is
usually provided by the manufacturer. The connection string is the same as what would be used by other
video playing software such as VLC. If the camera does not stream via RTSP and instead uses a MJPEG, then Motion
can also view that format. See the option netcam_url
for additional options.
Raspberry Pi cameras can be set up two different ways. If Motion is installed by using the
apt packages (e.g. apt-get install motion), then the camera must be set up using the bcm2835-v4l2 module which creates
a v4l2 device for the camera. Users will need to install this module using the
command sudo modprobe bcm2835-v4l2. This
will set up the camera as a normal v4l2 device and it can be accessed via a standard /dev/videoX device. If Motion is
built from source or installed via the deb packages on the project release page, then an additional option is to set
up the camera using the mmalcam_name parameter or using
the bcm2835-v4l2 module. When Motion is installed via apt, the mmalcam option is not available.
Composite video cards are normally made with a chip called BT878 (older cards have a BT848). They
all use the Linux driver called 'bttv'.
There are cards with more then one video input but still only one BT878 chip. They have a video multiplexer which
input is selected with the config option input. Input channel numbers start at 0
(which is why the value -1 and not 0 disables input selection). There are video capture cards available
with 4 or 8 inputs but only one chip. They present themselves as one single video device and
you select input using the 'input' option. If you define e.g. 4 camera config files with the
same video device name but different input numbers Motion automatically
goes into round robin mode.
Many TV tuner cards have the input channels: TV Tuner = 0, Standard composite video = 1, S-VHS = 3.
Others have TV=0, composite video 1= 1, composite video = 2, S-VHS = 3.
For video capture cards input 1 is normally the composite video input.
Some capture cards are specially made for surveillance with for example 4 inputs.
Others have a TV tuner, a composite input and perhaps also a S-Video input.
For all these cards the inputs are numbered. The numbering varies from card to card so the easiest
is to experiment with a program such as VLC that can show the video stream.
If you use the TV tuner input you also need to set the frequency of the TV channel using the
option frequency. Otherwise
set frequency to 0.
Finally you need to set the TV norm.
Values: 0 (PAL), 1 (NTSC), 2 (SECAM), 3 (PAL NC no colour). Default is 0 (PAL).
If your camera is a PAL black and white you may get a better result with norm=3 (PAL no colour).
Static files can also be processed by Motion in one of two ways. The first method
is by using the netcam_url option and using a prefix of file:\\. With
this method, Motion will process the file at the speed specified by
framerate. This allows the user to either speed up or slow down the video
processing to suit the particular need.
The second option for processing a static file requires a bit of additional setup and uses a
v4l2loopback device. To set this up, first install the loopback software as described in the
Output - Pipe Options
section of this guide to create a /dev/videoX device and then use software such as ffmpeg to stream
the static file into the v4l2 device. e.g.
ffmpeg -re -i mymovie.mp4 -f v4l2 /dev/video0 Then in a separate terminal, start Motion
with it set to use the /dev/video0 device as input. This method can can also be used to
reformat the content to a different format. The following outputs the original movie into a gray pixel format.
ffmpeg -re -i mymovie.mp4 -f v4l2 -pix_fmt gray /dev/video0
This can be helpful as a interim process where ffmpeg supports a particular input but that format is not yet supported
by Motion.
Run as Service
The following instructions are only applicable to Debian and Ubuntu based systems. For other distributions, users
should consult their distribution documentation and provide pull requests to the Motion developers so that this
section can be updated with their distribution.
Motion can be set up to run as a service which means that it will start automatically whenever the computer
is started. When Motion is installed from apt or from a deb file, default files are installed which can be
easily modified so that Motion starts as a service. If Motion is built directly from source and installed,
then these additional files will need to be copied, modified and installed manually from the source and packaging
repositories.
When setting up Motion to run as a service, it should be done only after all the other configuration
has been completed. It is much easier to edit and revise the parameters when Motion is just running
in a terminal rather than as a service.
To set up to run as a service, first edit the file /etc/default/motion and revise the line
to indicate start_motion_daemon=yes.
Next, edit the main motion.conf file and specify daemon as on
When the computer is restarted, Motion should now be running. The following commands control
the Motion service.
- Start the Motion service
sudo service motion start
- Stop the Motion service
sudo service motion stop
- Restart the Motion service
sudo service motion restart
When running as a service, Motion runs as the user motion and this user is automatically
added to the user group of video. By only be included in this user group, when Motion is
run, it will only have limited permissions. It is NOT recommended that this user get added to the
sudo group. Instead, only add this user to groups that are specifically required.
On newer distributions, the above method of running a service is depreciated (but still functional) in
favor of the systemctl method. Since this is not available on all the distributions which Motion is
deployed, the above method is retained. Once systemctl is available on all the deployed versions, Motion
will transition to systemctl as the service method. For users that wish to systemctl rather than the above
method, a motion.system file is included in the source code.
For users that are building and installing from source without a deb file, the file motion.init-Debian
will need to be copied from the examples directory or from the source directory. It will need to be renamed and put
into /etc/init.d/motion. Ensure that it is also marked as executable and has root ownership. Next,
create the file /etc/default/motion with the entry as specified above. Finally, create the
motion user as needed. The scripts that create the groups and users when using
the deb packages can be used as a model. These scripts can be reviewed in the motion-packaging repo, within the
debian directory, motion.postinst (e.g. motion-packaging/debian/motion.postinst
Command Line Options
motion [ -hbnsm ] [ -c config file path ] [ -d level ] [ -k level ] [ -p pid_file ] [ -l log_file ]
- -c : Full path and filename of config file.
- -h : Show help screen
- -b : Run in daemon mode
- -n : Run in non-daemon mode
- -s : Run in setup mode. Also forces non-daemon mode.
- -d : Run with message log level 1 - 9
- -k : Run with message log type 1 - 9
- -l : Full path and file name for log file
- -p : Full path and file name for the process id file
- -m : Start in pause mode
The Configuration Files
If Motion was invoked with command line option -c pathname Motion will expect the config file to
be as specified. When you specify the config file on the command line with -c you can call it anything.
If you do not specify -c or the filename you give Motion does not exist, Motion will search for the
configuration file called 'motion.conf' in the following order:
- Current directory from where motion was invoked
- Then in a directory called '.motion' in the current users home directory (shell environment
variable $HOME). E.g. /home/goofy/.motion/motion.conf
- The directory defined by the --sysconfdir=DIR when running .configure during installation of
Motion
(If this option was not defined the default is /etc/motion)
If you have write access to /usr/local/etc/motion then the editor recommends having only one motion.conf file
in the default /usr/local/etc/motion directory.
Motion has a configuration file in the distribution package called motion-dist.conf. When you run 'make install' this
file gets copied to the /usr/local/etc/motion directory.
The configuration file needs to be renamed from motion-dist.conf to motion.conf. The original file is called
motion-dist.conf so that your working motion.conf file does not accidentally get overwritten when
you re-install or upgrade to a newer version of Motion.
If you have more than one camera you should not try and invoke Motion more times. Motion is made to work with
more than one camera at the same time. The motion.conf file establishes global parameters that apply to all
cameras and separate camera.conf files that specify the parameters that apply to
each specific camera. The camera.conf files are specified at the bottom of the motion.conf file. If you only
have one camera you only need the motion.conf file but if you have more than one camera, then you will
need to have
one camera config file per camera plus the motion.conf file.
If you have for example two cameras you need motion.conf
and two camera config files. So a total of three config files.
An option that is common to all cameras can be placed in motion.conf. (You can also put all parameters in the
camera files but that makes a lot of editing when you change a common thing).
An option that is unique to a camera must be specified in each camera file.
The first camera is defined in the first camera file called from motion.conf. The 2nd camera is defined in the
2nd camera file called from motion.conf etc.
Any option defined in motion.conf will be used for all cameras except for the cameras in which the same option
is defined in a camera config file.
To make it clear, the camera files format and syntax is the same as motion.conf. An example of what you might want
in a camera file as follows: assume you have two cameras, attached to one system. Create files camera0.conf and
camera1.conf. At the end of motion.conf, uncomment out the lines that refer to them. The full contents of the
camera files can be as simple as
camera0.conf:
videodevice /dev/video0
camera1.conf:
videodevice /dev/video1
Motion reads its configuration parameters in the following sequence. If the same
parameter exists more than one place the last one read wins
- Motion reads the configuration file motion.conf from the beginning of the file going down line by line.
- If the option "camera" is defined in motion.conf, the camera configuration file(s) is/(are) read.
- Motion continues reading the rest of the motion.conf file. Any options from here will overrule the same
option previously defines in a camera config file.
- Motion reads the command line option again overruling any previously defined options.
So always call the camera config files in the end of the motion.conf file. If you define options in motion.conf
AFTER the camera file calls, the same options in the camera files will never be used. So always put the camera
file call at the end of motion.conf.
Nearly all config options can be unique for a specific camera and placed in a camera config file.
There are a few options that must be in motion.conf and cannot be in a camera config
file: webcontrol_* , daemon, and camera.
If motion is built without specific features such as ffmpeg, mysql etc it will ignore the options that
belong to those features.
Depreciated Parameters
Over the years, Motion has added many new configuration parameters and changed the name
of a few of them so that there is some consistency to the parameter names. Since version
3.4.1, when a configuration parameter has a new name or additional functionality, Motion will
try to interpret the value specified for the old parameter and translate it to the new parameter.
These translations will be reported in the log as Motion is started. To eliminate these warnings,
ensure that a webcontrol_port is specified and that the
webcontrol_interface is specified as 0 (or not listed). Then start
motion, open a browser and navigate to the webcontrol port. When on that page, select
write configuration. This will re-write the configuration files with all the current
parameters to Motion. Note that depending upon where the configuration files are located, Motion
may need to be started using sudo.
Parameters in distributed configuration files
As of this writing, Motion includes over 150 parameters. With this volume of parameters, navigating
the configuration file with every possible has become onerous. Starting with version 4.2, the distributed
configuration files only include a limited subset of the configuration parameters. Users can add to the
files as needed the parameters that are applicable to their set up. Users that wish to have every parameter
listed and included in the configuration file can follow the process described immediately above in
the Remove Depreciated section.
i.e. Use the webcontrol interface to write out the configuration file.
Extended descriptions / documentation are not included in the configuration file. This guide
should be consulted for documentation of the configuration parameters.
Signals (sent with e.g. kill command)
A signal can be sent from the command line by typing
e.g. kill -s SIGHUP pid, where the last parameter is the process ID which
you get by typing ps -ef ¦ grep motion. The PID is the first on the
list which is the parent process for the threads.
Motion responds to the following signals:
| Signal |
Description |
Editors comment |
| SIGHUP |
The config file will be reread. |
This is a very useful signal when you experiment with settings in the config file. |
| SIGTERM |
If needed motion will create an movie file of the last event and exit |
|
| SIGUSR1 |
Motion will create an movie file of the current event. |
|
Configuration Options-Listed Alphabetically
These are the options that can be used in the config file.
All number values are integer numbers (no decimals allowed). Boolean options can be on or off.
Some configuration options are only used if Motion is built on a system that has the matching software libraries installed (MySQL, PostgreSQL, SQLite, FFMPEG, etc).
Configuration Options-Listed by Topic
Configuration Options-Detail Descriptions
The following section provides detailed descriptions of each of the configuration options.
Conversion Specifiers
| %Y |
year |
%m |
month |
%d |
day |
| %H |
hour |
%M |
minute |
%S |
second |
| %T |
HH:MM:SS |
%v |
event |
%q |
frame number |
| %t |
camera id number |
%D |
changed pixels |
%N |
noise level |
| %w |
width of the image |
%h |
height of the image |
%i |
width of motion area |
| %J |
height of motion area |
%K |
X coordinates of motion center |
%L |
Y coordinates of motion center |
| %C |
value defined by text_event |
%f |
filename with full path |
%n |
number indicating filetype |
| %o |
threshold |
%Q |
Number of labels from despeckle |
%{dbeventid} |
See sql_query_start |
| %$ |
camera name |
%{fps} |
current frames per second |
%{host} |
name of computer running Motion |
| %{ver} |
The version of Motion |
The use of quotation marks around string is permitted. In addition to the above, the conversion
specifiers include the same options as for the C function strftime (3).
System Processing
daemon
- Type: Boolean
- Range / Valid values: on, off
- Default: off
When Motion is started, immediately go to daemon mode and release the terminal.
setup_mode
- Type: Boolean
- Range / Valid values: on, off
- Default: off
When this option is turned on, Motion starts in setup mode so that the
parameters can be set more easily. In setup mode two things happen:
With 'motion -s' Motion runs in console mode instead of daemon. It outputs a lot of
useful information for each frame from the camera. Each message is prefixed by [number]
where number is the camera id number.
When you look at the webcam stream you see a black image with numbers.
What you see is the number of changed pixels, number of labeled areas and noise setting.
When something moves you see the pixels detected as Motion in black and white. The largest
labeled area (assuming despeckle is enabled and with the 'l' at the end) is blue. It is
only the blue areas which is counted as Motion. If smartmask is enabled you see this as red areas.
Here is a suggestion how to initially setup Motion. (There are other ways to accomplish this.)
- Disable despeckle (comment it out in motion.conf).
- Disable smartmask
- Enable both the webcontrol and streams make sure to specify the webcontrol_parms. The below
assumes that the webcontrol is specified as port 8080 and the stream as 8081
- Start Motion in setup mode
- Open a browser and connect to the webcontrol interface.
http://localhost:8080/ .
You can now control and change almost anything while Motion is running. To disable a feature enter a space.
- Start by experimenting with noise level. Do this both during daylight and during darkness.
You will be surprised to see how much noise a camera makes during night. Try using the automatic
noise feature. It should work for most.
- Now try the despeckle feature. Enable it using the recommended default EedDl. If this is not enough experiment.
Remember that the l must be the last letter.
- Set the threshold to what you want to trigger Motion.
In normal mode you can use the same setting with two browser tabs and experiment with
settings of the camera if needed.
From the web interface you can ask Motion to write all your changes back to the config files
(motion.conf and camera config files).
pid_file
- Type: String
- Range / Valid values: Max 4095 characters
- Default: Not defined
Specify the full path and file name in order to store the pid for processing.
log_file
- Type: String
- Range / Valid values: Max 4095 characters
- Default: Not defined
Use this option to specify the full path and filename to use
for logging of the messages generated from Motion. If this option
is not defined, the stderr and syslog is used. Note that Motion
can generate a LOT of messages and as a result, this option should
be considered if the log_level is at any of the higher levels.
log_level
- Type: Integer
- Range / Valid values: 1 - 9
- Default: 6
This option specifies the level of verbosity of the messages sent from Motion.
At a level of 8(DBG), there are a LOT of messages. At a level of 1(EMR) virtually no
messages will be output.
The various levels are [1..9] (EMR, ALR, CRT, ERR, WRN, NTC, INF, DBG, ALL).
When reporting any issues or errors associated with the Motion application,
use the INF level.
log_type
- Type: Discreet Strings
- Range / Valid values: See Below
- Default: ALL
The different components of Motion use different log types. This option allows the
user to only show the messages from particular components. The choices for this option
are: COR, STR, ENC, NET, DBL, EVT, TRK, VID, ALL
quiet
- Type: Boolean
- Range / Valid values: on, off
- Default: on
Be quiet, don't output beeps when detecting motion.
Only works in non-daemon mode.
native_language
- Type: Boolean
- Range / Valid values: on, off
- Default: on
Enable native language for Motion webcontrol and log messages.
Motion will use the locale variable LANGUAGE for determining the webcontrol and log messages. If
messages or the webcontrol still display in English, then the messages / words have not yet been translated.
Please consider helping the developers by submitting pull requests to add new translations and correcting
any inaccurate translations.
When this option is specified as 'off', the webcontrol and log messages will be provided in English.
camera_name
- Type: String
- Range / Valid values: Max 4095 characters
- Default: Not defined
This option specifies a camera name to be used in the format
specifiers as well as on the web interface.
camera_id
- Type: Integer
- Range / Valid values: 1 - 32000
- Default: The sequence that the camera file is read
This option is useful for situations where there are multiple cameras being
used by Motion. This option allows for the assignment of a numeric id number
that can be used in database queries, format specifiers as well as for the web
interface and streams.
If this option is not specified, the thread number as determined by Motion is used. The
number assigned to each camera must be unique.
When using multiple cameras, the default for the main thread is 0 (zero) but this can be
overridden as needed by specifying a camera_id in the motion.conf file even though there
are not any cameras running on this thread.
camera
- Type: String
- Range / Valid values: Max 4095 characters
- Default: Not defined
The full path and file name for the camera file.
Motion allows for this line to be listed in the motion.conf file multiple
times. These specifications should be the LAST lines in the
motion.conf file.
See the Configuration Files section within
this guide for a complete discussion of what to put into the
camera0.conf, camera1.conf, cameraX.conf files that would be specified
in this option.
camera_dir
- Type: String
- Range / Valid values: Max 4095 characters
- Default: Not defined
This option specifies a directory to contain the individual camera configuration files.
Any files ending in '.conf' in this directory will be read as a camera config file.
Users can disable a camera (config file) by renaming it so it does not end with '.conf'.
target_dir
- Type: String
- Range / Valid values: Max 4095 characters
- Default: Not defined = current directory
The full path for the target directory for picture and movie files to be saved.
The default is the current directory. This is the target directory for all snapshots,
picture files and movie files.
You will normally always want to specify this parameter as an absolute path.
Note that the file name options are all saved relative to this target_dir
This means in principle that you can specify target_dir as '/' and be 100% flexible. But this is
NOT recommended. It is recommended that this directory be specified as deep as possible.
Video4Linux Device
Please refer to the Basic Setup section of this guide for an additional discussion
of Video4Linux devices and how to test and specify them correctly for Motion.
videodevice
- Type: String
- Range / Valid values: Max 4095 characters
- Default: /dev/video0
The video device to be used for capturing. Default is /dev/video0.
See the Basic Setup
section of this guide for an additional discussion of this option.
This option is the preferred way to specify the video4linux device name. If the camera does
not work when specifying the device with this option, it is also possible to specify the device
in the netcam_url with the v4l2 prefix option. The
netcam_url option uses an alternative method to open and operate the
device but has fewer options available. If the netcam_url is used for
either this alternative method or for a normal network camera, the videodevice option is ignored.
Since the exact device number is set by the kernel upon boot, when there is more than one video device
it is possible that the particular cameras that were assigned to /dev/video0 and /dev/video1 may switch. In
order to set up Motion so that a particular camera is always assigned the same way, users can set up
a symbolic link using udev rules. To do this a unique attribute must be identified for each camera. The
camera attributes can be viewed by using the command
udevadm info -a -p $(udevadm info -q path -n /dev/video0) while the camera is attached. Usually
a serial number can be used. ("Usually" because some cameras have been observed to have the same serial
number for different cameras)
Once a unique attribute has been identified for each camera, edit or create the file
/etc/udev/rules.d/99-local.rules.
Assuming that the unique attribute for the camera was name and was
ATTR{name}=="Philips SPC 900NC webcam" you would add the following line to the
99-local.rules file:
KERNEL=="video[0-9]*", ATTR{name}=="Philips\ SPC\ 900NC*", SYMLINK+="video-webcam0"
Once the change has been made and saved, reboot the computer and there should now be a "sticky" device called
/dev/video-webcam0
vid_control_params
- Type: String
- Range / Valid values: Max 4095 characters
- Default: Not defined
For v4l2 and bktr devices, most of the configuration options are automatic. However most devices also allow
the user to change certain settings to suit their needs. The options which the camera manufacturer permits
the user to change are called "controls".
The vid_control_params option allows users of Motion to change any of these
controls. The specific controls that can be changed is however entirely dependent upon the device.
This option replaces the previous configuration options for:
- brightness
- contrast
- hue
- power_line_frequency
- saturation
This option permits the V4l2 users of Motion to change the value of any control that is available
to the device rather than being limited to only the 5 listed above. For FreeBSD users with BKTR devices,
the options are limited to brightness, contrast, hue and saturation due to the limitations of the driver.
While it always recommended that users remove older configuration options and only use the new options,
if users have within the configuration file any of the depreciated options list above, Motion will
continue to read those values and upgrade them into the new vid_control_params option. The resulting
pictures from the device may however may not be comparable due to different interpretations of the values.
It is therefore highly recommended that users remove the old configuration values and calibrate their devices
only using this new configuration option.
To use this parameter, users will need to first identify the name or ID description of the particular control.
Next, simply specify the control/id followed by an equal sign and then the desired value. The specification
of multiple controls can be specified by separating them with a comma.
Since the name of some controls can include a comma or spaces, names can also be specified by enclosing them
in double quotes.
Finally, to help users know which controls are available for their device, the Motion log will report all the
available controls, associated IDs and minimum/maximum values permitted at the
log_level of INF.
e.g. Change the log_level
to INF, start up Motion with the device attached and specified, let it report items to the log and then
shut Motion down. Within the Motion log, it will list which controls the device has that can be adjusted.
The following is a sample output from the log and examples of how to specify the parameters
- [1:ml1:c1] [INF] [VID] v4l2_ctrls_list: ---------Controls---------
- [1:ml1:c1] [INF] [VID] v4l2_ctrls_list: V4L2 ID Name and Range
- [1:ml1:c1] [INF] [VID] v4l2_ctrls_list: ID09963776 Brightness, 0 to 127
- [1:ml1:c1] [INF] [VID] v4l2_ctrls_list: ID09963777 Contrast, 0 to 63
- [1:ml1:c1] [INF] [VID] v4l2_ctrls_list: ID09963778 Saturation, -100 to 100
- [1:ml1:c1] [INF] [VID] v4l2_ctrls_list: ID09963788 White Balance, Automatic, 0 to 4
- [1:ml1:c1] [INF] [VID] v4l2_ctrls_list: menu item: Value 0 Indoor (Incandescant Lighting)
- [1:ml1:c1] [INF] [VID] v4l2_ctrls_list: menu item: Value 1 Outdoor (Sunlight) Mode
- [1:ml1:c1] [INF] [VID] v4l2_ctrls_list: menu item: Value 2 Indoor (Fluorescent Lighting) M
- [1:ml1:c1] [INF] [VID] v4l2_ctrls_list: menu item: Value 3 Manual Mode
- [1:ml1:c1] [INF] [VID] v4l2_ctrls_list: menu item: Value 4 Auto Mode
- [1:ml1:c1] [INF] [VID] v4l2_ctrls_list: ID09963790 Red Balance, 0 to 255
- [1:ml1:c1] [INF] [VID] v4l2_ctrls_list: ID09963791 Blue Balance, 0 to 255
- [1:ml1:c1] [INF] [VID] v4l2_ctrls_list: ID09963792 Gamma, 0 to 31
- [1:ml1:c1] [INF] [VID] v4l2_ctrls_list: ID09963793 Exposure, 0 to 255
- [1:ml1:c1] [INF] [VID] v4l2_ctrls_list: ID09963794 Gain, Automatic, 0 to 1
- [1:ml1:c1] [INF] [VID] v4l2_ctrls_list: ID09963795 Gain, 0 to 63
- [1:ml1:c1] [INF] [VID] v4l2_ctrls_list: ID09963804 Backlight Compensation, 0 to 1
- [1:ml1:c1] [INF] [VID] v4l2_ctrls_list: ID09963807 Color Effects, 0 to 1
- [1:ml1:c1] [INF] [VID] v4l2_ctrls_list: menu item: Value 0 None
- [1:ml1:c1] [INF] [VID] v4l2_ctrls_list: menu item: Value 1 Black & White
- [1:ml1:c1] [INF] [VID] v4l2_ctrls_list: ID09963809 Band-Stop Filter, 0 to 1
- [1:ml1:c1] [INF] [VID] v4l2_ctrls_list: ID10025216 Auto contour, 0 to 1
- [1:ml1:c1] [INF] [VID] v4l2_ctrls_list: ID10025217 Contour, 0 to 63
- [1:ml1:c1] [INF] [VID] v4l2_ctrls_list: ID10025218 Dynamic Noise Reduction, 0 to 3
- [1:ml1:c1] [INF] [VID] v4l2_ctrls_list: ID10025219 Auto White Balance Speed, 1 to 32
- [1:ml1:c1] [INF] [VID] v4l2_ctrls_list: ID10025220 Auto White Balance Delay, 0 to 63
- [1:ml1:c1] [INF] [VID] v4l2_ctrls_list: ID10025221 Save User Settings, 0 to 0
- [1:ml1:c1] [INF] [VID] v4l2_ctrls_list: ID10025222 Restore User Settings, 0 to 0
- [1:ml1:c1] [INF] [VID] v4l2_ctrls_list: ID10025223 Restore Factory Settings, 0 to 0
- [1:ml1:c1] [INF] [VID] v4l2_ctrls_list: --------------------------
Example 1: Set the gain to manual, then the gain to 50 and the brightness to 30
vid_control_params "Gain, Automatic"=1,ID09963795=50, brightness=30
a equally valid alternative method for specifying this example would be
vid_control_params ID09963794=1,ID09963795=50, ID09963776=30
or another way of specifying it could be
vid_control_params ID09963794=1,"Gain"=50, "brightness"=30
Example 2: Set the saturation to 50 and the contrast to 100
vid_control_params saturation=50,contrast=100
As can be seen in these examples, the specification can use either the control ID or the name of the
control. If the control name has embedded blanks or commas, then it must be enclosed in quotes. Special
care should be taken when using the name. As shown above, there is a comma that separates the name
of the control versus the valid range of values. That comma is NOT part of the control name and only
delimits the end of the name for the Motion log.
v4l2_palette
- Type: Integer
- Range / Valid values: 0 - 21
- Default: 17
The v4l2_palette allows the user to choose a palette to be use by Motion. This
is only the preferred option. If the video device does not support this preferred format,
Motion will loop through the available palettes to try to find one that is supported by both Motion
and the device.
Motion will report the supported palettes of the device when Motion starts when the log_level
is specified as NTC or higher.
The default of 17 is highly preferred over all other formats since this the native
format that Motion uses internally.
The following are each of the palette options. For the Motion configuration,
specify the numeric value as the Motion option.
| V4l2 Option |
FOURCC |
v4l2_palette option |
| V4L2_PIX_FMT_SN9C10X |
S910 |
0 |
| V4L2_PIX_FMT_SBGGR16 |
BYR2 |
1 |
| V4L2_PIX_FMT_SBGGR8 |
BA81 |
2 |
| V4L2_PIX_FMT_SPCA561 |
S561 |
3 |
| V4L2_PIX_FMT_SGBRG8 |
GBRG |
4 |
| V4L2_PIX_FMT_SGRBG8 |
GRBG |
5 |
| V4L2_PIX_FMT_PAC207 |
P207 |
6 |
| V4L2_PIX_FMT_PJPG |
PJPG
| 7 |
| V4L2_PIX_FMT_MJPEG |
MJPG
| 8 |
| V4L2_PIX_FMT_JPEG |
JPEG
| 9 |
| V4L2_PIX_FMT_RGB24 |
RGB3
| 10 |
| V4L2_PIX_FMT_SPCA501 |
S501
| 11 |
| V4L2_PIX_FMT_SPCA505 |
S505
| 12 |
| V4L2_PIX_FMT_SPCA508 |
S508
| 13 |
| V4L2_PIX_FMT_UYVY |
UYVY
| 14 |
| V4L2_PIX_FMT_YUYV |
YUYV
| 15 |
| V4L2_PIX_FMT_YUV422P |
422P
| 16 |
| V4L2_PIX_FMT_YUV420 |
YU12
| 17 |
| V4L2_PIX_FMT_Y10 |
Y10
| 18 |
| V4L2_PIX_FMT_Y12 |
Y12
| 19 |
| V4L2_PIX_FMT_GREY |
GREY
| 20 |
| V4L2_PIX_FMT_H264 |
H264
| 21 |
It is possible that after looping through all of the palette options for the camera, Motion will not
find a palette that is acceptable for processing. In this situation, it is possible to use the
netcam_url option with the v4l2 prefix. When using the
netcam_url option, the v4l2_palette option can be used to specify the
V4L2_PIX_FMT_MJPEG and V4L2_PIX_FMT_H264 options ONLY. If any of the other palette options
are specified when using the netcam_url the v4l2_palette option
is ignored and the camera default is used.
The V4L2_PIX_FMT_H264(21) option is valid ONLY when using the netcam_url option.
When V4L2_PIX_FMT_H264(21) is specified using the videodevice, Motion will change the v4l2_palette option to the
default of V4L2_PIX_FMT_YUV420 (17)
input
- Type: Integer
- Range / Valid values: -1, 0 - 7
- Default: -1
Input channel to use expressed as an integer number starting from 0.
This option should normally be set to 1 for video/TV cards, and -1 for USB cameras.
This parameter is used only with video capture cards that have more than one input.
If you set the input number to values other than -1 USB cameras Motion will report
an error message back. For video capture cards with tuners or multiple inputs such as
S-VHS or Composite you may need to use this option to specify the correct input for
the camera. Using a external application such as VLC which allows for easier specification
of the input associated with the camera can assist in determining the correct value for Motion.
norm
- Type: Integer
- Range / Valid values: 0 (PAL), 1 (NTSC), 2 (SECAM), 3 (PAL NC no colour)
- Default: 0 (PAL)
Select the video norm of the device. Values: 0 (PAL), 1 (NTSC), 2 (SECAM), 3 (PAL NC no colour). Default: 0 (PAL)
This value is only used for capture cards using the BTTV driver.
frequency
- Type: Integer
- Range / Valid values: 0 - 999999
- Default: 0 (Not set)
The frequency to set the tuner to (kHz) per the tuner specifications. The default is 0 meaning
not set. This option is only relevant if you have a TV tuner card where you can select the tuner frequency.
Your tuner card must support this feature.
auto_brightness
- Type: Integer
- Range / Valid values: 0 - 3
- Default: 0
Let motion regulate the brightness of a video device. Only recommended for cameras without auto brightness
Motion will try to adjust the brightness of the video device if the images captured are too dark or too light.
This option will be most useful for video devices which sometimes don't have such an option in
hardware. The auto_brightness feature will adjust the brightness of the device up or down until the value
is close to a target value.
By default, the target value is the midpoint between the minimum and maximum value permitted for the control
being adjusted. (See methods available below)
Users can specify a different target value by specifying a value for the control in
the vid_control_params option.
Motion allows for three possible methods for adjusting the brightness.
- 1: Use the brightness control to regulate the brightness (equivalent to specifying on/yes)
- 2: Use the exposure control to regulate the brightness
- 3: Use the exposure absolute control to regulate the brightness
tunerdevice
- Type: String
- Range / Valid values: Max 4095 characters
- Default: /dev/tuner0
The tuner device used for controlling the tuner in a tuner card. This option is only used when Motion is compiled
for FreeBSD with the bktr option.
See the Basic Setup section of this guide for a additional discussion of this option.
roundrobin_frames
- Type: Integer
- Range / Valid values: 1 - 2147483647
- Default: 1
Specifies the number of frames to capture before switching inputs, this way also slow switching (e.g. every second)
is possible. The Round Robin feature is automatically activated where multiple cameras are sharing the same video
device. Each camera can then set different input or frequency options to change camera.
If multiple cameras use the same video device, they each can capture roundrobin_frames number of frames before having
to share the device with the other cameras.
Round Robin is not relevant for Network cameras or standard USB web cameras. It is used with video capture
cards which have multiple inputs per video chip. This is not the ideal way to run multiple cameras.
When the capture card changes input it takes some time before the decoder chip has synchronized to the new camera.
You can improve this if you have expensive cameras with a synchronized input. Only one camera can be decoded
at a time so if you have 4 cameras connected 3 of the cameras will need to wait for their
turn. The fact that cameras have to take turns and the fact that you have to skip a few frames after
each turn dramatically lowers the possible framerate. You can get a high framerate by viewing each
camera for a long time. But then you may miss the action on one of the inactive cameras. If you can
afford it avoid Round Robin and buy the more expensive type of capture cards that has one decoder chip
per input. If you only need 2 or 3 cameras you can also simply put 2 or 3 cheap TV cards in the computer.
Linux has no problem working with multiple TV cards. (or better yet, it multiple cheap network cameras)
If multiple cameras use the same video device, they each can capture
roundrobin_frames number of frames
before having to share the device with the other cameras.
When another camera wants to watch another input or frequency or size the first
roundrobin_skip number of frames are skipped to allow the
device to settle. The last option roundrobin_switchfilter is supposed
to prevent the change of camera from being detected
as Motion. Its function is not perfect and sometimes prevents detection of real motion. You should start
with having the option disabled and then try with the option enabled to see if you can skip less frames
without loosing the detection of the type of motion you normally want to detect.
roundrobin_skip
- Type: Integer
- Range / Valid values: 1 - 2147483647
- Default: 1
Specifies the number of frames to skip after a switch. (1 if you are feeling lucky, 2 if you want to be safe).
The Round Robin feature is automatically activated where multiple cameras are sharing the same video device.
Each camera can then set different input channels or frequencies to change camera.
When another camera wants to watch another input or frequency or size the first roundrobin_
skip number of frames are skipped to allow the device to settle.
roundrobin_switchfilter
- Type: Boolean
- Range / Valid values: on, off
- Default: off
Turns the switch filter on or off. The filter can distinguish between most switching noise and real motion. With this
you can even set roundrobin_skip to 1 without generating much false detection.
This is a round robin related feature used when you have a capture card with multiple inputs (controlled by the
'input' option) on the same videodevice.
Network Cameras
Motion can connect to certain network cameras. Please refer to the Basic Setup section
of this guide for an additional discussion of network camera and how to test and specify them correctly for Motion.
Motion cannot connect to a video stream such a mpeg, mpeg4, divx to connect to streams such as these
the user may review the static files portion of the Basic Setup
section of this guide which illustrates some possible work arounds using ffmpeg and v4l2loopback devices.
The URL must return one single jpeg image, a mjpeg stream
a RTSP stream, RTMP stream, file or ftp. When getting a still image, make sure to validate that
the camera is serving up a actual raw JPG file and not a HTML page with an embedded JPG which Motion
will not be able to process.
When the netcam_url is defined the
video4linux options above are mostly ignored.
If the connection to a network camera is lost, Motion will reuse the last good image for
approx 30 seconds. After 30 seconds the image is replaced by a grey image with a text
telling that the signal is lost and when the connection was lost.
This text and its date format is not configurable.
netcam_url
- Type: String
- Range / Valid values: Max 4095 characters
- Default: Not defined
URL to use if you are using a network camera, size will be autodetected.
Available prefixes to the URL:
http://
This prefix uses the traditional http format and opens the netcam looking for a motion jpg image.
ftp://
This prefix opens the ftp site and grabs a static image. The camera will be expected to periodically
replace that static image as it processes images.
rtsp://
This prefix is the standard for all modern network cameras. It is recommended that users search the
web or the camera manual for the exact connection string to use for their camera.
Once a potential connection string is found, it should be validated as being functional using a
external application such as ffplay or vlc.
The connection string that works for these applications is what needs to be specified for this option.
When using the rtsp format, Motion will ignore the netcam_keepalive and netcam_tolerant_check options.
rtmp://
This prefix may be available on modern network cameras. It is recommended that users search the
web or the camera manual for the exact connection string to use for their camera.
Once a potential connection string is found, it should be validated as being functional using a
external application such as ffplay or vlc.
The connection string that works for these applications is what needs to be specified for this option.
When using the rtmp format, Motion will ignore the netcam_keepalive and netcam_tolerant_check options.
mjpeg://
This is an alternative prefix for http. The mjpeg is replaced with http by Motion internally and forces the
use of the ffmpeg libraries and the mjpeg format.
This option is equivalent to using ffplay -f mjpeg http://{yourip}.
In certain situations, this option may result in better results than using the http protocol.
Motion will ignore the netcam_keepalive and netcam_tolerant_check options when this format is specified.
file://
This option allows for the processing of a existing movie file. Motion will open the file and
process the file at the framerate specified in the Motion configuration file. Note that since the
file may have been created using a different framerate than specified in the Motion config file,
the file may be processed at either a faster or slower rate than real time.
A sample format for the netcam_url would be netcam_url file:///home/user/cam1/cam1_20180817084027.mkv
This option may be useful for "reprocessing" a movie created by Motion to fine tune the detection options.
v4l2://
This option allows for an alternative method of using a v4l2 device that is not natively supported by Motion.
A sample format for the netcam_url would be v4l2:///dev/video0 Internally, this
is equivalent to running the following from the command line ffplay -f v4l2 /dev/video0
Since this is not the preferred method of specifying a v4l2 device, many of the usual v4l2 controls such as
vid_control_params are ignored.
The options width, height as well as two of
the v4l2_palette can be used. The two options
for v4l2_palette which can be used are option 8 (V4L2_PIX_FMT_MJPEG) and
option 21 (V4L2_PIX_FMT_H264). If any other option is selected for the v4l2_palette
Motion will revert to the camera default.
mjpg://
This option processes very old netcams with non standard mjpeg formats.
jpeg://
This option is for processing a static JPG file that is updated by processes external
to Motion. It must be a local file and specified such as jpeg:///path/current.jpg
netcam_highres
- Type: String
- Range / Valid values: Max 4095 characters
- Default: Not defined
The network camera high resolution URL. This option can be used in conjunction with the netcam_url for
rtsp/rtmp/mjpeg cameras. Users may specify the normal resolution url in the netcam_url which will be used for
the motion detection and then specify the high resolution url for this parameter. For mjpeg cameras,
the url must use the mjpeg prefix and not http.
Motion detection on the normal resolution will trigger the saving of images from the high resolution stream.
Note that the ONLY overlay that will be present on the resulting high resolution pictures and movies is the
privacy mask. The other overlays such as date/time, motion boxes, camera name, etc will not be
included. Users wishing to see those overlays on the resulting images and movies will need to specify the
high resolution url as the netcam_url and not use this option.
If the netcam_url is not specified, this option is ignored.
When this option is used with the movie_passthrough even less processing occurs.
Since the movie_passthrough bypasses decoding the stream, images will be saved
only as normal resolution and the privacy mask will not be overlaid on to the high resolution images.
netcam_userpass
- Type: String
- Range / Valid values: Max 4095 characters
- Default: Not defined
The Username and password for the network camera. For http protocols, this
option is for HTTP 1.1 Basic authentication only. The string is specified as username:password.
To use no authentication simply remove this option. Digest authentication is only available for rtsp/rtmp cameras.
netcam_keepalive
- Type: String
- Range / Valid values: Max 4095 characters
- Default: off
The setting for keep-alive of network socket, should improve performance on compatible net cameras.
- off: The historical implementation using HTTP/1.0, closing the socket after each http request.
- force: Use HTTP/1.0 requests with keep alive header to reuse the same connection.
- on: Use HTTP/1.1 requests that support keep alive as default.
Motion will ignore this option for rtsp/rtmp cameras.
netcam_proxy
- Type: String
- Range / Valid values: Max 4095 characters
- Default: Not defined
URL to use for a netcam proxy server, if required. The syntax is
http://myproxy:portnumber
Use this if you need to connect to a network camera through a proxy server.
Example of syntax: "http://myproxy.mydomain.com:1024
If the proxy port number is 80 you can omit the port number. Then the syntax is use "http://myproxy.mydomain.com" .
Leave this option undefined if you do not use a proxy server.
Motion will ignore this option for rtsp/rtmp cameras.
netcam_tolerant_check
- Type: Boolean
- Range / Valid values: on, off
- Default: off
Use less strict jpeg checks for network cameras
Motion will ignore this option for rtsp/rtmp cameras.
netcam_use_tcp
- Type: Boolean
- Range / Valid values: on, off
- Default: on
This option specifies the transport method for rtsp/rtmp cameras. The TCP transport is highly preferred because
without this option the rtsp/rtmp images are frequently corrupted and result in many false positive values and
images that appear to be smeared. Off indicates that UDP will be used.
Raspberry Pi Camera
Motion can use the Raspberry Pi camera when connected and Motion is compiled and installed with the
MMAL support. Before setting up Motion with the camera, it is recommended that the user first
validate that the camera is functional with the raspistill/raspivid applications.
Please refer to the Basic Setup section
of this guide for an additional discussion of network camera and how to test and specify them correctly for Motion.
mmalcam_name
- Type: String
- Range / Valid values: Max 4095 characters
- Default: Not defined
Name of camera to use if you are using a camera accessed through OpenMax/MMAL. The standard
Raspberry Pi camera device name is "vc.ril.camera" without the quotes.
Motion will ignore this option when the MMAL support is not included. In these situations,
users will need to use the modprobe method of setting up the camera as a v4l2 device. See
the Basic Setup section of this guide for further details.
mmalcam_control_params
- Type: String
- Range / Valid values: Max 4095 characters
- Default: Not defined
This option allows the user to specify control parameters to the Pi camera. The documentation of
all of the options available to the Raspberry Camera module is beyond the scope of this guide. In
general, the command line options that are available via the raspistill / raspivid applications are
the options that can be specified in this Motion configuration option.
Some of the more frequently used options are:
- Horizontal Flip: -hf
- Vertical Flip: -vf
- Rotation: -rot
Motion will ignore this option when the MMAL support is not included. In these situations,
users will need to use the modprobe method of setting up the camera as a v4l2 device. See
the Basic Setup section of this guide for further details.
Image Processing
width
- Type: Integer
- Range / Valid values: Device Dependent
- Default: 640
The width in pixels of each frame. Valid range is camera dependent.
For all devices, the width must be a multiple of 8.
Motion does not scale v4l2 devices and http netcams so the value should be set to the actual
size of the image provided by the device.
In case of a rtsp/rtmp network camera, Motion will rescale the camera image to the
requested dimensions. This rescaling comes at a very high CPU cost so it
is recommended that the network camera send the image in the same dimensions as included
in the configuration file.
While Motion will not rescale the image provided, it will attempt to set the size of the image
coming from the video4linux device to match the values provided for height/width.
It is important to realize that certain height/width combinations are only valid at
certain frame rates. The particular combinations which are valid are dependent upon
the device.
For some device drivers like pwc (driver for Philips USB cameras) setting the
size to a non-standard value makes the driver create an image of the nearest
smaller size and create a gray band around the image to fit the size given by
motion. Note that it is the driver and not motion that generates the gray band.
Motion will try to detect motion in the entire image including the gray band.
height
- Type: Integer
- Range / Valid values: Device Dependent
- Default: 480
The height in pixels of each frame. Valid range is camera dependent.
For all devices, the height must be a multiple of 8.
Motion does not scale v4l2 devices and http netcams so the value should be set to the actual
size of the image provided by the device.
In case of a rtsp/rtmp network camera, Motion will rescale the camera image to the
requested dimensions. This rescaling comes at a very high CPU cost so it
is recommended that the network camera send the image in the same dimensions as included
in the configuration file.
While Motion will not rescale the image provided, it will attempt to set the size of the image
coming from the video4linux device to match the values provided for height/width.
It is important to realize that certain height/width combinations are only valid at
certain frame rates. The particular combinations which are valid are dependent upon
the device.
For some device drivers like pwc (driver for Philips USB cameras) setting the size to a non-standard value
makes the driver create an image of the nearest smaller size and create a gray band around the image to fit
the size given by motion. Note that it is the driver and not motion that generates the gray band. Motion will
try to detect motion in the entire image including the gray band.
framerate
- Type: Integer
- Range / Valid values: 2 - 100
- Default: 15
Maximum number of frames to be captured from the camera per second.
The faster you fetch pictures from the camera the more CPU load you
get and the more pictures get included when Motion is detected.
Motion will stop storing pictures if the framerate is set to less than 2.
Set this parameter to the maximum number of images per second that you want
to store either as images or movies.
To set intervals longer than one second use the 'minimum_gap' option instead.
minimum_frame_time
- Type: Integer
- Range / Valid values: 0 - 2147483647
- Default: 0
Minimum time in seconds between the capturing picture frames from the camera. Default: 0 = disabled - the capture
rate is given by the camera framerate.
This option is used when you want to capture images at a rate lower than 2 per second.
When this is enabled the framerate option is used only to set the pace the Motion service the
webcam port etc.
rotate
- Type: Discrete Integers
- Range / Valid values: 0, 90, 180, 270
- Default: 0 (not rotated)
Rotate image the given number of degrees. The rotation affects all saved images as well as movies.
The rotation feature is used when the camera is hanging upside down (180 degrees) or if you choose a picture
format in portrait instead of the normal landscape (90 or 270 degrees).
Note that the CPU load increases when using this feature with a value other than 0. Also note that
Motion automatically swaps width and height if you rotate 90 or 270 degrees, so you don't have to touch these options.
flip_axis
- Type: Discrete Strings
- Range / Valid values: none, v, h
- Default: none (no change)
Flip the image according to specified axis. The flip affects all saved images as well as movies.
The flip feature is used when the camera is pointed towards a mirror or provides itself a mirrored image (as found in some cars).
Note that the CPU load increases when using this feature with a value other than none.
locate_motion_mode
- Type: Discrete Strings
- Range / Valid values: on, off, preview
- Default: off
Locate and draw a box around the moving object. Value 'preview' makes Motion only draw a box on a
saved preview jpeg image and not on the saved movie.
locate_motion_style
- Type: Discrete Strings
- Range / Valid values: box, redbox, cross, redcross
- Default: box
Set the look and style of the locate box if enabled.
text_left
- Type: String
- Range / Valid values: Max 4095 characters
- Default: Not defined
User defined text overlaid on each in the lower left corner.
Use A-Z, a-z, 0-9, " / ( ) @ ~ # < > \ , . : - + _ \n and conversion specifiers
If the option is not defined no text is displayed at this position.
You can use Conversion Specifiers to define this field and also include
a new line specifier as \n and spaces if this option is enclosed in quotes.
By combining spaces and new lines '\n' you can place
your text anywhere on the picture. When setting the text using http remote control the text
must be URL encoded. The browser does this for you. If you need
to set it with a command line tool, use a browser first and let it make the encoded URL for you. Then
you can copy paste it to your script file or cron line or whatever you want to use.
This is how the overlaid text is located.
|
|
CHANGES
|
|
TEXT_LEFT
|
TEXT_RIGHT
YYYY-MM-DD
HH:MM:SS
|
|
text_right
- Type: String
- Range / Valid values: Max 4095 characters
- Default: %Y-%m-%d\\n%T
User defined text overlaid on each in the lower right corner.
Use A-Z, a-z, 0-9, " / ( ) @ ~ # < > \ , . : - + _ \n and conversion specifiers
If the option is not defined no text is displayed at this position.
You can use Conversion Specifiers to define this field and also include
a new line specifier as \n and spaces if this option is enclosed in quotes.
By combining spaces and new lines '\n' you can place
your text anywhere on the picture. When setting the text using http remote control the text
must be URL encoded. The browser does this for you. If you need
to set it with a command line tool, use a browser first and let it make the encoded URL for you. Then
you can copy paste it to your script file or cron line or whatever you want to use.
A major difference from text_left is that if this option is undefined the
default is %Y-%m-%d\n%T which displays the date in ISO format YYYY-MM-DD and below the
time in 24 hour clock HH:MM:SS.
This is how the overlaid text is located.
|
|
CHANGES
|
|
TEXT_LEFT
|
TEXT_RIGHT
YYYY-MM-DD
HH:MM:SS
|
|
text_changes
- Type: Boolean
- Range / Valid values: on, off
- Default: off
Turns the text showing changed pixels on/off.
By setting this option to 'on' the number of pixels that changed compared to the
reference frame is displayed in the upper right corner of the pictures. This is good for calibration and testing.
This is how the overlaid text is located.
|
|
CHANGES
|
|
TEXT_LEFT
|
TEXT_RIGHT
YYYY-MM-DD
HH:MM:SS
|
|
text_scale
- Type: Integer
- Range / Valid values: 1 - 10
- Default: 1
The scale at which to draw text over the image.
The recommended range is 1 - 10.
This option makes the text defined by text_left, text_right and text_changes drawn at n-times the normal size.
This may be useful when using large picture formats such as 1280 x 720.
text_event
- Type: String
- Range / Valid values: Max 4095 characters
- Default: %Y%m%d%H%M%S
This option is special in that it defines the conversion specifier %C which can be used both for text
display and for filenames. This option defines the value of the special event conversion specifier %C.
You can use any conversion specifier in this option except %C. Date and time values are from the timestamp
of the first image in the current event. The idea is that %C can be used filenames and text_left/right for
creating a unique identifier for each event. Option text_event defines the value %C which then can be used in
filenames and text_right/text_left. The text_event/%C uses the time stamp for the first image detected in a new
event. %C is an empty string when no event is in progress (gap period expired). Pre_captured and
minimum_motion_frames images are time stamped before the event happens so %C in text_left/right does not
have any effect on those images.
You can use Conversion Specifiers to define this field (except for
this option itself)
Motion Detection
emulate_motion
- Type: Boolean
- Range / Valid values: on off
- Default: off
Always save images even if there was no motion
threshold
- Type: Integer
- Range / Valid values: 1 - 2147483647
- Default: 1500
Threshold for declaring motion. The threshold is the number of changed
pixels counted after noise filtering, masking, despeckle, and labelling.
The 'threshold' option is the most important detection setting. When motion runs it compares
the current image frame with the previous and counts the number of changed pixels after having
processed the image with noise filtering, masking, despeckle and labeling. If more pixels than defined
by 'threshold' have changed we assume that we have detected motion. Set the threshold as low as possible
so that you get the motion you want detected but large enough so that you do not get detections from noise
and plants moving. Note that the larger your frames are, the more pixels you have. So for large picture frame
sizes you need a higher threshold.
Use the -s (setup mode) command line option and/or the text_changes config file option to experiment to find
the right threshold value. If you do not get small movements detected (see the mouse on the kitchen floor) lower
the value. If motion detects too many birds or moving trees, increase the number. (Unless of course
you are one of the many many users who use Motion to bird watch!)
Practical values would be from a few hundred to thousands.
threshold_maximum
- Type: Integer
- Range / Valid values: 0, 1 to unlimited
- Default: 0 (off)
This parameter specifies the maximum number of pixels that will trigger motion. When the number of
changed pixels is above the maximum, it will not trigger an event. The result is that Motion will
only trigger events when the number of pixels changes is above the threshold and less than
the threshold_maximum. A value of zero disables threshold_maximum.
threshold_tune
- Type: Boolean
- Range / Valid values: on, off
- Default: off
Activate the automatic tuning of threshold level.
This feature makes Motion continuously adjust the threshold for declaring motion.
The threshold setting is ignored when activating this feature. It may give different results depending
on your camera, light conditions, indoor/outdoor, the motion to be detected etc. If it does not work well,
deactivate the 'threshold_tune' option and use the manual setting of threshold instead.
noise_level
- Type: Integer
- Range / Valid values: 1 - 255
- Default: 32
The noise level is used as a threshold for distinguishing between noise and motion.
This is different from the threshold parameter. This is changes at pixel level. The purpose is to
eliminate the changes generated by electric noise in the camera. Especially in complete darkness
you can see the noise as small grey dots that come randomly in the picture. This noise can create
false motion detection. What this parameter means is that the intensity of a pixel must change more
than +/- the noise threshold parameter to be counted.
noise_tune
- Type: Boolean
- Range / Valid values: on, off
- Default: on
Activates the automatic tuning of noise level.
This feature makes Motion continuously adjust the noise
threshold for distinguishing between noise and motion.
The 'noise_level' setting is ignored when activating this feature.
It may give different results depending on camera and light conditions.
despeckle_filter
- Type: String
- Range / Valid values: Combinations of E,e,D,d and l
- Default: Not defined
Despeckle motion image using combinations of (E/e)rode or (D/d)ilate. And ending with optional (l)abeling.
A way of tuning (by removing or enhancing) noise in the motion image. Options for the despeckle feature are
any of 'e', 'E', 'd' or 'D'. This can be combined by a trailing 'l' (letter l) which enables the labeling
feature.
Wind blowing grass and trees around or poor light conditions can cause a lot of dots (or noise) to appear in the
motion image (See the section on Tuning Motion). This feature removes (or enhances!) this noise and so improves
the reliability of motion.
The 'e' option removes diamonds, 'E' removes squares and alternating eE will remove circles. Each e/E you add will
shrink the noise by a pixel all the way around. So 'despeckle Ee' will remove circles of radius 2. However, this
will also shrink the detection by 2 and will affect the threshold. So to remove noise and then restore the detected
motion to its original size try 'despeckle EedD'.
After the despeckle feature is done you can let the labeling feature search for areas of connected pixels and "label"
each area. The program will now trigger motion based on the number of changed pixels in the largest area. In other words,
the largest labeled area has to be above the threshold to trigger a motion detected.
The value EedDl is a good starting point. The possible combinations are endless and it requires many experiments to
find the best combination. Just remember that the labeling feature only works as intended if it runs after the
despeckle feature. Ie. the letter 'l' must be the last letter and only one 'l'.
If you have very few problems with false detections leave this option either blank or at EedD which will remove
most of the single pixel noise.
A very detailed technical explanation of the despeckle part can be found at the webpage of the author of this
feature Ian McConnell's Webcam: Motion
Web Page
area_detect
- Type: String
- Range / Valid values: Max 4095 characters
- Default: Not defined
Detect motion in predefined areas (1 - 9) and when Motion is detected in the area, execute the script. All of
motion detection still continue. This option is only to execute the on_area_detect script.
Areas are numbered like
mask_file
- Type: String
- Range / Valid values: Max 4095 characters
- Default: Not defined
The full path and filename for the masking pgm file.
If needed, the mask will be resized to match the width and height of the frames being
captured.
If you have one or more areas of the camera image in which you do NOT want motion detected (e.g. a tree that
moves in the wind or a corner of the picture where you can see cars/pedestrians passing by) you need a mask file.
This file is a picture that you create in your favorite photo editing program. The areas that you want detected must
be white. The area that you want ignored must be black. The pgm image should be the same size (number of pixels high
and wide) as the pictures that are taken by the camera so you can define the correct area to mask.
You can adjust sensitivity by using gray tones.
If you do not have a mask file disable this option by not having it in the config file or comment
it out.
If you are using the rotate or flip_axis options, note that the mask is
applied after the rotation.
Detailed Description
The mask file must be a pgm format image file (portable gray map). Note that you must choose the BINARY format.
To use this feature create an image of exact the same size as the ones you get from your camera.
Then make it purely white for the areas you want detected and
black for the areas you want ignored. You can also make gray areas where
you want to lower the sensitivity to motion. Normally you will stick to pure black and white.
One method for generating the mask file is as follows.
Take a motion captured picture, edit it with black and white for the mask and export it as a pgm file.
with a program such as gimp.
If you cannot save in this format save as a grayscale jpg and then you can convert it to pgm format with
djpeg -grayscale -pnm [inputfile] > mask.pgm
(assuming you have djpeg installed - part of the jpeg lib package).
Note that the mask file option masks off the detection of motion. The entire picture is still shown on the picture.
This means that you cannot use the feature to mask off an area that you do not want people to see. Instead
use the mask_privacy option.
Below are an example of a webcam picture and a mask file to prevent the detection cars in the street.
Normal picture. Notice the street is visible through the hedge.
 Mask file (converted to png format so it can be shown by your web browser)
Mask file (converted to png format so it can be shown by your web browser)
mask_privacy
- Type: String
- Range / Valid values: Max 4095 characters
- Default: Not defined
The full path and filename for the privacy masking pgm file. This file works like
the mask_file as
described above. The difference with this parameter is that while the mask_file excludes the section from
detecting motion, this file excludes the section of the image completely.
mask_privacy is applied before detection so no motion will ever be detected in the excluded area.
This parameter could however still be used with the mask_file. e.g. This file could exclude the
neighbors yard and the mask_file would exclude the blowing tree from motion
detection. The resulting
pictures/movies would show solid black in place of the neighbors yard but the tree would still be in
the pictures/movies.
smart_mask_speed
- Type: Integer
- Range / Valid values: 0 - 10
- Default: 0 (disabled)
Speed for the smart mask. Default is 0 = DISABLED. 1 is slow, 10 is fast.
Smartmask is a dynamic, self-learning mask. Smartmask will disable sensitivity
in areas with frequent motion (like trees in the wind). Sensitivity is turned
on again after some time of no more motion in this area. The built mask is a bit
larger at the borders than the actual motion was. This way smartmask works more
reliable when sudden moves occur under windy conditions.
Fast means here that the mask is built quick, but it is also not staying very long with no more motion.
Slow means that it takes a while until the mask is built but it also stays longer. A good start value
for smart_mask_speed is 5. This setting is independent from the framerate. The
attack and decay time
is constant over all available framerates.
When smartmask is enabled and motion is also configured to either write motion-images or motion-mpegs,
the current smartmask is copied as an overlay into the black/white motion-pictures/mpegs in red colour.
Same thing happens to the webcam stream when Motion runs in setup_mode.
That way you can
easily adjust smart_mask_speed.
The mask_file option provides a static mask to turn off sensitivity in certain areas.
This is very useful to mask a street with cars passing by all day long etc...
But imagine a scenario with large bushes and big trees where all the leaves are moving
in the wind also triggering motion from time to time even with despeckle turned on. Of
course you can also define a static mask here, but what if the bushes are growing during
spring and summer? Well, you have to adapt the mask from time to time. What if the camera
position moves slightly? What if someone grows new plants in your garden? You always have to setup a new static mask.
The answer to this problem is the smart mask feature A dynamic, self-learing mask.
Smart mask will disable sensitivity in areas with frequent motion (like trees in the wind).
Sensitivity is turned on again after some time of no more motion in this area. The built mask
is a bit larger at the borders than the actual motion. This way smartmask works more reliably
when sudden moves occur under windy conditions.
lightswitch_percent
- Type: Integer
- Range / Valid values: 0 - 100
- Default: 0 (disabled)
Ignore sudden massive light intensity changes given as a percentage of the picture area that changed intensity.
The value defines the picture areas in percent that will trigger the lightswitch condition. When lightswitch is
detected motion detection is disabled for a configured number of frames. This is to avoid false detection when
light conditions change and when a camera changes sensitivity at low light.
lightswitch_frames
- Type: Integer
- Range / Valid values: 1 - 1000
- Default: 5
The number of frames to ignore when the lightswitch condition is triggered (see above).
minimum_motion_frames
- Type: Integer
- Range / Valid values: 1 - 1000s
- Default: 1
Picture frames must contain motion at least the specified number of frames in a row before they are
detected as true motion. At the default of 1, all motion is detected. Valid range is 1 to thousands,
but it is recommended to keep it within 1-5.
Note that the picture frames are buffered by Motion and once motion is detected also the first frames
containing motion are saved so you will not miss anything.
The feature is used when you get many false detections when the camera changes light sensitivity or light changes.
Even though Motion accepts large values you should set this to a relatively low number
(below 10). For each step larger than 1 Motion reserves space in RAM for the picture frame buffer. If you have a
large value Motion will miss many frames from the camera while it is processing the all the pictures in the buffer.
event_gap
- Type: Integer
- Range / Valid values: 0 - 2147483647
- Default: 60
The seconds of no motion detection that triggers the end of an event.
An event is defined as a series of motion images taken within a short timeframe.
The value -1 is allowed and disables
events causing all Motion to be written to one single movie file and no pre_capture.
If set to 0, motion is running in gapless mode. An
event ends right after no more motion is detected and post_capture is over.
Disabling events has bad side effects on
noise_tune and smartmask. Both features can only work properly outside an event.
When event_gap is set to -1, both features don't work properly anymore.
An event is defined as a series of motion images taken within a short timeframe.
E.g. a person walking through the room is an event that may have caused 10 single
jpg images to be stored. This option defines how long a pause between detected motions
that is needed to be defined as a new event.
The timer starts after the last motion is detected and post_capture images
have been saved and appended to open movie files.
Any motion detected before the gap timer times out resets the gap timer so it starts counting over again.
The option 'event_gap' is important. It defines how long a period of no motion detected it takes before we say an event is over. An event is defined as a series of motion images taken within a short timeframe. E.g. a person walking through the room is an event that may have caused 10 single jpg images to be stored. Motion detected includes post_captured frames set by the 'post_capture' option. The 'gap' option defines how long a pause between detected motions that is needed to be defined as a new event. A good starting value is 60 seconds.
The way 'gap' works in more technical terms is:
- A timer that timeouts 'event_gap' seconds after the last video frame with motion is detected.
- If post_capture is activated then the gap timer starts counting after the last image of the post_capture buffer has been saved.
- The event_gap timer is reset and starts all over each time new motion is detected, so you will not miss any action by having a short 'gap' value. It will just create more events (e.g. more mpegs files)
The event_gap value impacts many functions in Motion.
- When the timer runs out the event number is increased by one next time motion is detected.
When you use the %v conversion specifier in filenames or text features this means that the
number in filename or text increased by one.
- The pre_capture feature only works at the beginning of an event. So if you have a very large 'event_gap'
value pre_capture is not working very often.
- When you make movies using the ffmpeg features a new movie file is started at the beginning of an event
when the first motion is detected. When 'event_gap' seconds has passed without motion (and post_captured frames
saved) the movie files are completed and closed.
- Do not use large event_gap values to generate one large movie file.
If Motion stops working this movie file never gets properly completed and closed
you will not be able to view it.
- Some of the tracking features sets the camera back to the center position when an event is over.
Note that 'event_gap' and 'minimum_gap' have nothing to do with each other.
pre_capture
- Type: Integer
- Range / Valid values: 0 - 100s
- Default: 0 (disabled)
Specifies the number of pre-captured (buffered) pictures from before motion
was detected that will be output at motion detection.
The recommended range is 0 to 5. It is not recommended to use large values.
Large values will cause Motion to skip video frames and cause unsmooth movies.
This is because Motion is processing all the buffered images including saving jpegs,
encoding the movie, writing to databases and executing external programs immediately
after the first image is detected as Motion.
Motion will not grab another image until this is done. This means that even moderate values for pre_capture combined
with high framerates will mean that you will probably miss many frames of Motion.
To create smooth movies use larger values of post_capture instead.
Motion buffers the number of picture frames defined by 'pre_capture'. When motion is detected the pictures in the
buffer are included in the movie. The effect is that it seems the program knew in advance
that the event was going to take place and started the recording before it actually happened.
This is a nice feature that give more complete video clips of an event.
If pre_capture is set to 0 the feature is disabled. The recommended value would be approx 0.5 second of
video so the value should be defined so it fits the framerate and the desired pre-capture time.
You can in theory have up to 100s of pre-captured frames but naturally this makes motion leave a larger footprint in
the memory of the computer.
It is therefore recommended to use relatively small values for pre_capture.
Depending on your chosen framerate and depending on the features enabled values from 1-5 are sensible.
To get a smooth movie use a large value for post_capture which does not cost any performance hit or RAM
space.
post_capture
- Type: Integer
- Range / Valid values: 0 - 2147483647
- Default: 0 (disabled)
Specifies the number of frames to be captured after motion has been detected.
The purpose of this is mainly to create smooth video clips each time motion is detected. Use it to you personal
taste (and disk space)..
This option is the preferred way to create continuous movies. Post_capture does not consume extra RAM and it
does not create pauses in the movie even with large values.
If you only store movies and do not have output_normal on, then the recommended post_capture value is what is
equivalent to 1-5 seconds (Don't forget to multiply the seconds desired by the framerate for this parameter)
Script Execution
Motion can execute external commands based on the motion detection and related events.
They are described in the sections below.
Security Warning!
These features mean you have to pay attention to the following.
- Anyone with access to the remote control port (http) can execute any command on your computer with
the same privileges as the user running Motion.
Anyone can access your control port if you have not either limited access to localhost or
limited access using firewalls in the server.
You should always have a router between a machine running Motion with remote control
enabled and the Internet and make sure the Motion control port is not accessible from the outside.
- If you limit control port to localhost you still need to take care of any user logging into the server
with any kind of GUI or terminal session. All it takes is a browser or single command line execution to
change settings in Motion.
- It is a good idea to run Motion as a harmless user. Not as root!!
on_event_start
- Type: String
- Range / Valid values: Max 4095 characters
- Default: Not defined
The full path and file name of the program/script to be executed at the start of an event.
An event starts at first motion detected after a
period of no motion defined by gap.
You can use Conversion Specifiers
and spaces as part of the command. This can be any type of program or script.
Remember to set the execution bit in the ACL and if it is a script type program such as perl or bash
also remember the shebang line (e.g. #!/user/bin/perl) as the first line of the script.
on_event_end
- Type: String
- Range / Valid values: Max 4095 characters
- Default: Not defined
The full path and file name of the program/script to be executed when a event ends.
An event ends after the event_gap has expired.
You can use Conversion Specifiers
and spaces as part of the command. This can be any type of program or script.
Remember to set the execution bit in the ACL and if it is a script type program such as perl or bash
also remember the shebang line (e.g. #!/user/bin/perl) as the first line of the script.
on_picture_save
- Type: String
- Range / Valid values: Max 4095 characters
- Default: Not defined
The full path and file name of the program/script to be executed when a picture is saved.
You can use Conversion Specifiers
and spaces as part of the command. This can be any type of program or script.
Remember to set the execution bit in the ACL and if it is a script type program such as perl or bash
also remember the shebang line (e.g. #!/user/bin/perl) as the first line of the script.
Use %f for passing filename (with full path) to the command.
on_motion_detected
- Type: String
- Range / Valid values: Max 4095 characters
- Default: Not defined
The full path and file name of the program/script to be executed when motion is detected.
You can use Conversion Specifiers
and spaces as part of the command. This can be any type of program or script.
Remember to set the execution bit in the ACL and if it is a script type program such as perl or bash
also remember the shebang line (e.g. #!/user/bin/perl) as the first line of the script.
on_area_detected
- Type: String
- Range / Valid values: Max 4095 characters
- Default: Not defined
The full path and file name of the program/script to be executed when motion is
detected in the predefined area indicated in the area_detect option.
You can use Conversion Specifiers
and spaces as part of the command. This can be any type of program or script.
Remember to set the execution bit in the ACL and if it is a script type program such as perl or bash
also remember the shebang line (e.g. #!/user/bin/perl) as the first line of the script.
on_movie_start
- Type: String
- Range / Valid values: Max 4095 characters
- Default: Not defined
The full path and file name of the program/script to be executed when a
new movie is being created.
You can use Conversion Specifiers
and spaces as part of the command. This can be any type of program or script.
Remember to set the execution bit in the ACL and if it is a script type program such as perl or bash
also remember the shebang line (e.g. #!/user/bin/perl) as the first line of the script.
Use %f for passing filename (with full path) to the command.
on_movie_end
- Type: String
- Range / Valid values: Max 4095 characters
- Default: Not defined
The full path and file name of the program/script to be executed after a new
movie was created.
You can use Conversion Specifiers
and spaces as part of the command. This can be any type of program or script.
Remember to set the execution bit in the ACL and if it is a script type program such as perl or bash
also remember the shebang line (e.g. #!/user/bin/perl) as the first line of the script.
Use %f for passing filename (with full path) to the command.
on_camera_lost
- Type: String
- Range / Valid values: Max 4095 characters
- Default: Not defined
The full path and file name of the command to be executed when a camera can't be opened or if it is lost.
Note that there are situations when motion doesn't detect a lost camera. It is
dependent upon the camera and driver and it is advised that this option be tested
for each configuration. It has also been observed that there are also
situations in which the disconnection of the camera even hangs the PC in which
case this script will not be executed.
You can use Conversion Specifiers
and spaces as part of the command. This can be any type of program or script.
Remember to set the execution bit in the ACL and if it is a script type program such as perl or bash
also remember the shebang line (e.g. #!/user/bin/perl) as the first line of the script.
on_camera_found
- Type: String
- Range / Valid values: Max 4095 characters
- Default: Not defined
The full path and file name of the command to be executed when a lost camera is found
If motion fails to detect a lost camera, it will also fail to know it found one.
You can use Conversion Specifiers
and spaces as part of the command. This can be any type of program or script.
Remember to set the execution bit in the ACL and if it is a script type program such as perl or bash
also remember the shebang line (e.g. #!/user/bin/perl) as the first line of the script.
Output - Picture Options
Motion can output different types of pictures. The normal picture is indicated below.
 The motion type picture or also referred to as a debug picture is shown
below. Note that the largest area is blue and only this is counted as Motion.
The Motion image shows how Motion maintains a "reference frame" which is not just the last picture frame
but a mathematical calculation of the past images. This enlarges real Motion and ensures that it is not easy to
sneak in slowly.
The motion type picture or also referred to as a debug picture is shown
below. Note that the largest area is blue and only this is counted as Motion.
The Motion image shows how Motion maintains a "reference frame" which is not just the last picture frame
but a mathematical calculation of the past images. This enlarges real Motion and ensures that it is not easy to
sneak in slowly.
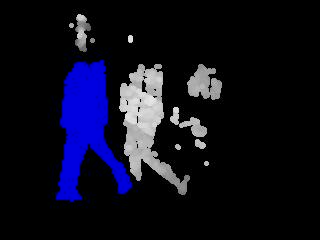
picture_output
- Type: Discrete Strings
- Range / Valid values: on, off, first, best
- Default: off
This option controls the output of the normal image.
'on' is the usual selection.
'first' is Motion saves only the first motion detected picture per event.
"best" requires a little more CPU power and resources compared to "first".
If you set it to "best" Motion saves the picture with most changed pixels during the event.
This may be useful if you store movies on a server and want to present a jpeg to show the content of the movie
on a webpage.
'off' to don't write pictures
When the netcam_highres option is selected along with the
movie_passthrough the output pictures will be provided in normal resolution
not high resolution.
picture_output_motion
- Type: Boolean
- Range / Valid values: on, off
- Default: off
Output pictures with only the moving object.
This feature generates the special motion type movies where you only see the pixels that
changes as a graytone image. If labelling is enabled you see the largest area in blue.
If a Smartmask is specified, it is shown in red.
This option is good for tuning and testing but probably not very interesting for the general public.
Default is not to store these motion images.
Motion pictures are stored the same place and with the same filename as normal motion
triggered pictures except they have an "m" appended at the end of the filename before
the .jpg or .ppm. E.g. the name can be 01-20020424232936-00m.jpg.
picture_type
- Type: Discrete Strings
- Range / Valid values: jpeg, webp, ppm
- Default: jpeg
This option specifies the type of picture file to output. The recommendation is to always use jpeg except
if you have a specific need to store high quality pictures without any quality loss.
picture_quality
- Type: Integer
- Range / Valid values: 1 - 100
- Default: 75
The quality for the jpeg or webp images in percent.
100 means hardly compressed. A small number means a much smaller file size but also a poorer
quality image to look at.
picture_exif
- Type: String
- Range / Valid values: Max 4095 characters
- Default: Not defined
Use this option to specify the text to include in a JPEG EXIF comment
The EXIF timestamp is included independent of this text.
You can use Conversion Specifiers in this option.
picture_filename
- Type: String
- Range / Valid values: Max 4095 characters
- Default: %v-%Y%m%d%H%M%S-%q
This option indicates the file name and optionally the path for the pictures relative to target_dir.
The file extension .jpg, webp or .ppm is automatically added.
You can use Conversion Specifiers in this option.
snapshot_interval
- Type: Integer
- Range / Valid values: 0 - 2147483647
- Default: 0 (disabled)
This parameter specifies the number of seconds between each snapshot
snapshot_filename
- Type: String
- Range / Valid values: Max 4095 characters
- Default: %v-%Y%m%d%H%M%S-snapshot
This option indicates the file name and optionally the path for the snapshots relative to target_dir.
The file extension .jpg, webp or .ppm is automatically added.
A symbolic link called lastsnap.jpg is created in the target_dir and will always
point to the latest snapshot, unless snapshot_filename is exactly 'lastsnap'
You can use Conversion Specifiers in this option.
Output - Movie Options
movie_output
- Type: Boolean
- Range / Valid values: on, off
- Default: on
Use ffmpeg libraries to encode movies of the motion. This option
generates a new movie at the beginning of each new event and appends to the
movie for each motion detected within the same event.
The current event ends when the time defined by the 'event_gap' option has passed with no motion detected.
At the next detection of motion a new movie is started.
movie_output_motion
- Type: Boolean
- Range / Valid values: on, off
- Default: off
Use ffmpeg libraries to encode motion type movies where you only see the pixels that changes.
Works like movie_output but outputs motion pixel type pictures instead.
This feature generates the special motion type movie where you only see the pixels
that changes as a graytone image. If labeling is enabled you see the largest area in blue.
Smartmask is shown in red. The filename given is the same as the normal movies except they
have an 'm' appended after the filename.
movie_max_time
- Type: Integer
- Range / Valid values: 0 (infinite) - 2147483647
- Default: 120
The maximum length of a movie in seconds. Set this to zero for unlimited length.
movie_bps
- Type: Integer
- Range / Valid values: 0 - 9999999
- Default: 400000
Bitrate of movies produced by ffmpeg. Bitrate is bits per second.
A higher value means better quality and larger files if the camera is on a fixed bitrate setting.
Experiment to get the desired quality. The better quality the bigger files.
This option is ignored if movie_quality is not 0 (disabled).
movie_quality
- Type: Integer
- Range / Valid values: 0 - 100
- Default: 60
Enables and defines a variable bitrate for the ffmpeg encoder.
The option of movie_bps is ignored if variable bitrate is enabled.
A value of 0 disables this option while values 1 - 100 varies the quality
of the movie. The value of 1 means worst quality and 100 is the best quality.
Experiment for the value that gives you the desired compromise between size and quality.
movie_codec
- Type: Discrete Strings
- Range / Valid values: mpeg4, msmpeg4, swf, flv, ffv1, mov, mp4, mkv, hevc
- Default: mkv
Container/Codec to be used for the video.
- mpeg4 or msmpeg4 - gives you files with extension .avi
- swf - gives you a flash film with extension .swf
- flv - gives you a flash video with extension .flv
- ffv1 - FF video codec 1 for Lossless Encoding
- mov - QuickTime
- mp4 - MPEG-4 Part 14 H264 encoding
- mkv - Matroska container with H264 encoding
- hevc -MP4 container with H.265 / HEVC (High Efficiency Video Coding)
Note that certain containers can handle different codecs than the defaults indicated above. For example, the
mkv container can handle virtually any codec. Motion can optionally take an additional specification with this
parameter. By specifying the container (mkv) and then appending a semicolon and the ffmpeg codec name Motion
will attempt to use the specified codec for the container. This permits options such as encoding the h265 codec
into a mkv container instead of mp4 by specifying the option as mkv:libx265
movie_duplicate_frames
- Type: Boolean
- Range / Valid values: on, off
- Default: off
When specified, if the CPU can not keep up with the requested frame rate for the movies,
frames will be duplicated in order to keep up with the frame rate. Use this option with care
since the resulting movies will have the same frame sent multiple times and therefore the
movie may appear to "stall" and look terrible.
movie_passthrough
- Type: Boolean
- Range / Valid values: on, off
- Default: off
When using a RTSP, RTMP or mjpeg camera, create movie files of the motion with the packets obtained directly
from the camera. For mjpeg cameras, the url must be specified using the mjpeg prefix rather than
as http
When using only the single netcam_url this option will reduce the processing
required when encoding the images to the resulting movie file. Decoding of the image will still occur on the
image in order to process the motion detection.
When using both the netcam_url and the netcam_highres
what will occur is that normal resolution stream will be captured and decoded, when motion is detected, the
high resolution images will be captured and processed into the movie file without going through the decode/encode
processing.
This option should reduce CPU usage but does increase memory requirements.
No image processing is performed so text overlays, privacy masks etc will not be on the resulting video. The
resulting movie may also include a few extra frames at the start that would not exist if the movie was created
without the passthrough option.
Since this option bypasses the decoding of the high resolution images to reduce CPU, when images are saved via
the picture_output option, the pictures provided will be from the normal resolution stream.
movie_filename
- Type: String
- Range / Valid values: Max 4095 characters
- Default: %v-%Y%m%d%H%M%S
File path for motion triggered movies relative to target_dir. Note that the file
extension is automatically added to the name based upon the codec selected.
You can use Conversion Specifiers in this option.
movie_extpipe_use
- Type: Boolean
- Range / Valid values: on, off
- Default: off
This option specifies whether to send the output to a
pipe for external encoding into a movie.
Piping raw video to stdout has some advantages comparing to using built-in ffmpeg encoder.
First, you can use any encoder that supports RAW frames from stdin so you are not limited to the formats
that are currently implemented in motion. See examples in movie_extpipe
Second, external encoders utilize separate cpu core(s) on multi-core systems so movie encoding
is offloaded from main motion thread to separate core(s) giving noticeable performance boost
Note that this option does not require the install or configure of the videoloopback software.
movie_extpipe
- Type: String
- Range / Valid values: Max 4095 characters
- Default: Not defined
This option specifies the program name and options for the
program that will receive and process the images during a movie event.
Note that this option does not require the install or configure of the videoloopback software.
Sample:
movie_extpipe mencoder -demuxer rawvideo -rawvideo w=%w:h=%h:i420 -ovc x264 -x264encopts bframes=4:frameref=1:subq=1:scenecut=-1:nob_adapt:threads=1:keyint=1000:8x8dct:vbv_bufsize=4000:crf=24:partitions=i8x8,i4x4:vbv_maxrate=800:no-chroma-me -vf denoise3d=16:12:48:4,pp=lb -of avi -o %f.avi - -fps %fps
movie_extpipe x264 - --input-res %wx%h --fps %fps --bitrate 2000 --preset ultrafast --quiet -o %f.mp4
movie_extpipe mencoder -demuxer rawvideo -rawvideo w=%w:h=%h:fps=%fps -ovc x264 -x264encopts preset=ultrafast -of lavf -o %f.mp4 - -fps %fps
movie_extpipe ffmpeg -y -f rawvideo -pix_fmt yuv420p -video_size %wx%h -framerate %fps -i pipe:0 -vcodec libx264 -preset ultrafast -f mp4 %f.mp4
timelapse_interval
- Type: Integer
- Range / Valid values: 0 - 2147483647
- Default: 0 (disabled)
Create a timelapse video saving a picture frame at the interval in seconds set by this parameter.
timelapse_mode
- Type: Discrete Strings
- Range / Valid values: hourly, daily, weekly-sunday, weekly-monday, monthly, manual
- Default: daily
The file rollover mode of the timelapse video.
Note that it is important that you use the Conversion Specifiers
in timelapse_filename that ensure that the new timelapse file indeed is a new file. If the filename
does not change Motion will simply append the timelapse pictures to the existing file.
The value 'Manual' means that Motion does not automatically rollover to a new filename. You can do it
manually using the http control interface by setting the option
timelapse_interval to 0 and then back to your chosen value.
The value 'hourly' rolls over on the full hour. Value 'daily' which is the default
rolls over at midnight. There are two weekly options because depending on where you come from a week
may either start on Sunday or Monday. And 'monthly' naturally rolls over on the 1st of the month.
timelapse_fps
- Type: Integer
- Range / Valid values: 0 - 100's
- Default: 30
The frame per second rate to use in the playback of the timelapse video.
timelapse_codec
- Type: Discrete Strings
- Range / Valid values: mpg, mpeg4
- Default: mpg
Container/Codec to be used by timelapse video.
- mpg - Creates mpg file with mpeg-2 encoding. If Motion is shutdown and restarted, new pics will be appended
to any previously created file with name indicated for timelapse.
- mpeg4 - Creates avi file with the default encoding. If Motion is shutdown and restarted, new pics will
create a new file with the name indicated for timelapse.
Note that different containers are NOT planned for this option since the nature of recording a timelapse
is not what typical movies containers and codecs are designed to do. Users desiring a different container/codec
can use ffmpeg directly to either re-encode a finished timelapse video or output the timelapse as jpg picture
files and use ffmpeg to encode those jpgs into a movie.
timelapse_filename
- Type: String
- Range / Valid values: Max 4095 characters
- Default: %Y%m%d-timelapse
File path for the timelapse videos relative to target_dir. Note that the file
extension is automatically added to the name based upon the codec selected.
You can use Conversion Specifiers in this option.
Output - Pipe Options
Motion provides two pipe variations. The first option is a v4l2loopback device with normal images.
Using this pipe option, the video that is captured from the v4l2 device is piped into a new
v4l2 device using the v4l2loopback software. This piping is desired when the user wishes to
use the video device at the same time as Motion is using the same device. By default, only
one application can have a device open at one time. Unlike a physical device, the videoloopback
devices take both input and output. The module simply takes anything that comes on its input
and send it out at the output.
When you install the video loopback device it will create a new device for example /dev/video1 while
the actual webcam device would be /dev/video0. You can then tell motion to open the physical
device (/dev/video0) and "pipe" the video signal to the /dev/video1. You will then be able to open
the /dev/video1 device with external videoplayers such as VLC and and look at the pictures live.
VLC is "fooled" to think it is looking at a real camera.
Installing
The video loopback device can be added installed via apt in many distributions. The package tested
with Motion is v4l2loopback-dkms. Once the package is installed, you just need to run
sudo modprobe v4l2loopback. This will add a new video device that you
can use for the loopback. It is believed that there are additional options associated with the
v4l2loopback that allows for adding more than one device. See the documentation of the v4l2loopback
project for additional details.
To activate the vloopback device in Motion set the 'video_pipe' option in the motion.conf file to the
device name associated with the one created by v4l2loopback.
You can also view the special motion pictures where you see the changed pixels by setting the option
'video_pipe_motion' in motion.conf. When setting the video_pipe and/or video_pipe_motion options
specify the input device as e.g. /dev/video1.
De-activating should be done with this command
sudo modprobe -r v4l2loopback
The second option for pipe is the same as the above except motion images are sent to the loopback device.
video_pipe
- Type: String
- Range / Valid values: Max 4095 characters
- Default: Not defined
The video4linux video loopback device for normal images. The device would be specified
in the format like /dev/video1
video_pipe_motion
- Type: String
- Range / Valid values: Max 4095 characters
- Default: Not defined
The video4linux video loopback device for motion images. The device would be specified
in the format like /dev/video1
Web Control
Motion has a limited web interface to control some parameters while running. By default, the
changing of any parameters via the web interface is disabled
via the webcontrol_parms configuration option. This is for
security purposes. If the webcontrol_parms is enabled, some Motion
configuration options can be changed while Motion is running. Other configuration options must be
saved and Motion restarted to become effective.
If your webcontrol_port is 8080, then open the following from the same
machine on which Motion is running
http://localhost:8080/
To access the web control from remote machine, first set the
webcontrol_localhost to off then
connect using the IP of the remote machine instead of localhost (example
http://192.168.1.4:8080/).
If you want to use a script or cron to automatically change Motion settings while Motion runs, use a
program that can fetch or send a webpage. Common programs are wget , lwp-request
and curl.
Example to pause motion detection
lwp-request http://localhost:8080/0/detection/pause
Example to start motion detection
lwp-request http://localhost:8080/0/detection/start
Example script to update the text_left with cpu load (verbose for clarity)
#!/bin/bash
LOAD=`top -b -n2 | grep "Cpu(s)" | awk '{print $2+$4}' | tail -n1`
TEXTLEFT=""
TEXTLEFT=$TEXTLEFT"System at %{host}"
TEXTLEFT=$TEXTLEFT"\nCPU $LOAD "
TEXTLEFT=$TEXTLEFT"\nfps: %{fps}"
TEXTLEFT=$TEXTLEFT"\nDate: %Y-%m-%d"
TEXTLEFT=$TEXTLEFT"\n%T-%q"
# Replace special chars with needed urlcodes
TEXTLEFT="${TEXTLEFT//%/%25}" #Replace % with %25
TEXTLEFT="${TEXTLEFT// /%20}" #Replace spaces with %20
TEXTLEFT="${TEXTLEFT//\{/%7B}" #Replace { with %7B
TEXTLEFT="${TEXTLEFT//\}/%7D}" #Replace } with %7D
curl http://localhost:8080/1/config/set?text_left=$TEXTLEFT
return 0
Note that the replacement of characters with the urlcode values is required whenever updating via
a script or outside the html/css webcontrol_interface
To control from your own software (for example your own PHP front end) the motion.conf
option webcontrol_interface can be set to 1(text) which
will cause Motion to remove the html tags in the responses and there is no navigation of any pages via
a web browser.
The following definitions will be used when summarizing the commands that are available for control
of Motion.
{IP} The IP address of the computer running Motion{port} The port specified for the webcontrol{camid} The camera_id of the camera.{parm} The Motion configuration parameter requested.{value1} The first value of the Motion configuration parameter requested.{value2} The second value of the Motion configuration parameter requested.
The following are the commands available.
{IP}:{port}/{camid}/config/list Lists all the configuration values for the camera. {IP}:{port}/{camid}/config/set?{parm}={value1}Set the value for the requested parameter {IP}:{port}/{camid}/config/get?query={parm} Return the value currently set for the parameter.{IP}:{port}/{camid}/config/write Write the current parameters to the file.{IP}:{port}/{camid}/detection/status Return the current status of the camera.{IP}:{port}/{camid}/detection/connection Return the connection status of the camera.{IP}:{port}/{camid}/detection/start Start or resume motion detection. {IP}:{port}/{camid}/detection/pause Pause the motion detection.{IP}:{port}/{camid}/action/eventstart Trigger a new event.{IP}:{port}/{camid}/action/eventend Trigger the end of a event.{IP}:{port}/{camid}/action/snapshot Create a snapshot{IP}:{port}/{camid}/action/restart Shutdown and restart Motion{IP}:{port}/{camid}/action/quit Shutdown Motion{IP}:{port}/{camid}/track/center Send command to center PTZ camera{IP}:{port}/{camid}/track/set?x={value1}&y={value2} Send command to PTZ camera to move
to location specified by x and y{IP}:{port}/{camid}/track/set?pan={value1}&tilt={value2} Send command to PTZ camera to
pan to value1 and tilt to value2
If the item above is available via the HTML/CSS interface, it is also possible to see the exact URL sent
to Motion in the log. Change the log level to 8 (debug), then open up the Motion webcontrol interface and
perform the action in question. In the log Motion will report the exact URL sent to Motion that performed
the action.
ALERT! Security Warning! This feature also means you have to pay attention
to the following.
- Anyone with access to the remote control port (http) can alter the values of options
and save files anywhere on your server with the same privileges as the user running Motion.
They can execute any command on your computer with the same privileges as the user running Motion.
Anyone can access your control port if you have not either limited access to localhost or limited
access using firewalls in the server. You should always have a router between a machine running
Motion with remote control enabled and the Internet and make sure the Motion control port is not
accessible from the outside. Also make sure to adjust the
webcontrol_parms to the lowest level possible.
- If you limit control port to localhost you still need to take care of any user logging
into the server with any kind of terminal session.
- Run Motion as a harmless user. DO NOT RUN AS ROOT!!
webcontrol_port
- Type: Integer
- Range / Valid values: 0 - 65535
- Default: 0 (disabled)
Sets the port number for the http based control of the Motion parameters.
This option must be placed in the motion.conf file and not in a camera config file.
Port numbers below 1024 normally require that you have root privileges.
The port 8080 is the typical selection of the port for this purpose.
webcontrol_ipv6
- Type: Boolean
- Range / Valid values: on, off
- Default: off
Listen for connections from IPv6 and IPV4.
webcontrol_localhost
- Type: Boolean
- Range / Valid values: on, off
- Default: on
This option restricts the control of the Motion parameters to the localhost.
This option must be placed in motion.conf and not in a camera config file.
By setting this to on, the control using http (browser) can only be accessed on the
same machine on which Motion is running.
webcontrol_parms
- Type: Integer
- Range / Valid values: 0 - 3
- Default: 0
Sets the type of parameters that will be listed on the webcontrol page and available for
modification.
- 0: None - No configuration parameters will be available.
- 1: Limited- A limited list of parameters will be available.
- 2: Advanced - The advanced list of parameters will be available. These typically require Motion to be restarted to become effective.
- 3: Restricted - User IDs, passwords and "on_" commands.
The default for this parameter is 0 (none) to enhance the security of the web interface. The setting of the
webcontrol_parms is NEVER included on the web interface and this parameter must be specified via the configuration file.
EXTREME Care should be exercised when using level restricted level because if the webcontrol is compromised,
it may compromise the computer.
Users are strongly advised to only set this option to something other than zero when initially setting up the
cameras. Once Motion has been configured, it is advised to complete the set up by setting this value back to zero!
webcontrol_interface
- Type: Integer
- Range / Valid values: 0 - 2
- Default: 0
The type of webcontrol interface to provide.
- The value of 0 provides a traditional web page interface using html/css.
- The value of 1 provides a text only interface suitable for programmatic access.
- The value of 2 provides the legacy web control interface
This option must be placed in motion.conf and not in a camera config file. The
recommended value for most is "0" which provides a page you can navigate and control
Motion with a normal browser.
webcontrol_auth_method
- Type: Integer
- Range / Valid values:0, 1, 2
- Default: 0
Authentication method to use for the webcontrol port
- 0 = disabled
- 1 = Basic authentication
- 2 = Digest authentication
webcontrol_authentication
- Type: String
- Range / Valid values: Max 4095 characters
- Default: Not defined
This parameter establishes the username and password to use for the stream.
The syntax is username:password
webcontrol_tls
- Type: Boolean
- Range / Valid values: on, off
- Default: off
This option specifies whether to enable SSL/TLS for the webcontrol port. For some distributions
the library that Motion uses may not have been compiled with SSL/TLS support. In this situation
Motion can not support SSL/TLS connections. Whether SSL/TLS can be supported will be reported in
the log. In addition to selecting this option, a webcontrol_cert and
webcontrol_key file must also be specified.
webcontrol_cert
- Type: String
- Range / Valid values: Max 4095 characters
- Default: Not defined
Full path to the certification file for SSL/TLS support. Only used when
webcontrol_tls is enabled.
webcontrol_key
- Type: String
- Range / Valid values: Max 4095 characters
- Default: Not defined
Full path to the key file for SSL/TLS support. Only used when
webcontrol_tls is enabled.
webcontrol_cors_header
- Type: String
- Range / Valid values: * or a valid URI
- Default: Not defined
The Access-Control-Allow-Origin header value to be sent with the webcontrol.
If unspecified, no Access-Control-Allow-Origin header is sent.
The header allows browsers to access the webcontrol via cross-origin resource sharing (CORS).
For example, * allows access from browser client code served from any origin.
Live Stream
Motion has simple webcam server built in which allows for streaming the images from the
camera(s).
The streams are generated in "multipart jpeg" format (mjpeg) which most browsers can display. If
the browser does not directly open the stream, it may be possible to manually create a simple HTML
page that references the stream.
Some regular stream players such as mplayer, ffplay and avplay may open the streams as well by specifying
the network stream as
http://localhost:mystreamportnumber/
While normally the stream players will open after a bit, it may be useful to also provide the format such as
ffplay -f mjpeg http://localhost:mystreamportnumber/
It has been observed by the author that VLC will not open the stream. This is not a Motion limitation but
instead is related to the general VLC support for MJPG http streams.
While the above examples indicate the Motion streams can be accessed as
http://localhost:mystreamportnumber/
Motion does provide other options for accessing the streams and images. In addition to sub-streams,
motion image streams and static images, Motion can also be configured to use just a single port for
accessing streams to all cameras. This is accomplished by specifying a stream port within the
motion.conf file and also using separate camera files. The following examples should clarify the
methods by which streams can be accessed:
{IP} The IP address of the computer running Motion{port0} The port specified for the stream within the motion.conf file.{portX} The port specified for the stream within a camera.conf file.{camid} The camera_id of the camera.
{IP}:{port0}/{camid}/ Primary stream for the camera{IP}:{port0}/{camid}/stream Primary stream for the camera{IP}:{port0}/{camid}/substream Sub-stream for the camera{IP}:{port0}/{camid}/motion Motion image stream for the camera{IP}:{port0}/{camid}/source Source image from the camera{IP}:{port0}/{camid}/current Static JPG for the camera{IP}:{portX}/ Primary stream for the camera running on port {portX}{IP}:{portX}/stream Primary stream for the camera running on port {portX}{IP}:{portX}/substream Sub-stream for the camera running on port {portX}{IP}:{portX}/motion Motion image stream for the camera running on port {portX}{IP}:{portX}/source Source image from the camera running on port {portX}{IP}:{portX}/current Static JPG for the camera running on port {portX}
stream_port
- Type: Integer
- Range / Valid values: 0 - 65535
- Default: 0 (disabled)
The TCP port that Motion will send the main stream.
The stream port must be different than the
webcontrol_port. If the port is specified
within the motion.conf file (as opposed to being specified in the camerax.conf files), then
Motion will provide all streams on that single port by specifying a different url. See the
stream section above for further details and
examples of how ports can be specified. If setting a unique port for each camera
good value may be to select is 8081 for camera 1, 8082 for camera 2, 8083 for camera 3 etc.
stream_localhost
- Type: Boolean
- Range / Valid values: on, off
- Default: on
Limits the access to the stream to the localhost.
By setting this to on, the stream can only be accessed on the same machine on which Motion is running.
stream_auth_method
- Type: Integer
- Range / Valid values: 0, 1, 2
- Default: 0
This parameter establishes desired authentication method for the stream port. The parameters have the following meaning.
- 0 = disabled
- 1 = Basic authentication
- 2 = MD5 digest (the safer authentication)
Note that if you are enabling the webcontrol feature of Motion, you really really really ... should
enable security authentications. No. Seriously. You really should. See the security warnings in this
document regarding how it completely opens up your system.
stream_authentication
- Type: String
- Range / Valid values: Max 4095 characters
- Default: Not defined
This parameter establishes the username and password to use for the stream.
The syntax is username:password
stream_tls
- Type: Boolean
- Range / Valid values: on, off
- Default: off
This option specifies whether to enable SSL/TLS for the stream port. For some distributions
the library that Motion uses may not have been compiled with SSL/TLS support. In this situation
Motion can not support SSL/TLS connections. Whether SSL/TLS can be supported will be reported in
the log. In addition to selecting this option, a webcontrol_cert and
webcontrol_key file must also be specified.
stream_cors_header
- Type: String
- Range / Valid values: * or a valid URI
- Default: Not defined
The Access-Control-Allow-Origin header value to be sent with the stream.
If unspecified, no Access-Control-Allow-Origin header is sent.
The header allows browsers to access the stream via cross-origin resource sharing (CORS).
For example, * allows access from browser client code served from any origin.
stream_preview_scale
- Type: Integer
- Range / Valid values: 1 to 100s
- Default: 25
If the webcontrol page has HTML enabled, Motion displays all of the streams on the home webcontrol page in HTML
format so that all the images can be viewed by standard browsers.
This parameter indicates the percentage to scale the stream image when it is placed on the page.
Note that this is scaled on the browser side, Motion will keep sending full frame.
Numbers greater than 100 are permitted.
stream_preview_newline
- Type: Boolean
- Range / Valid values: on, off
- Default: off
If the webcontrol page has HTML enabled, Motion displays all images of the streams on the home webcontrol page
in HTML format so that all the images can be viewed by standard browsers.
This parameter determines whether the image is placed on a new line in the webcontrol web page.
Preview images are placed on to the webcontrol home page in camera id number order.
This parameter allows the user some flexibility in organizing the images on the page.
Setting this parameter to off will set the image to the right of any image from a lower numbered thread number.
Setting it to 'on' will place the image on the start of the next line(below).
Users that require a more polished and customized preview page are encouraged to create their own
local HTML page that reference the URL streams.
stream_preview_method
- Type: Integer
- Range / Valid values: 0 - 4
- Default: 0
This option determines the method used for displaying images on the webcontrol page.
- 0 = Full stream images are sent and scaled by the client to the webcontrol page
- 1 = Substream images are sent by Motion. This saves bandwidth
- 2 = Static images are sent by Motion and the page must be manually refreshed
- 3 = Full stream images and motion images side by side to assist setup of detection
- 4 = The source image provided by camera without privacy or other Motion overlays
stream_quality
- Type: Integer
- Range / Valid values: 1 - 100
- Default: 50
Quality setting in percent for the jpeg picture frames transferred over the live stream connection.
When it is set to a low number, it will lower the bandwidth required to stream the images.
stream_grey
- Type: Boolean
- Range / Valid values: on, off
- Default: off
Send the live stream in grey (black and white) rather than color. Useful for limiting bandwidth.
stream_maxrate
- Type: Integer
- Range / Valid values: 1 - 100
- Default: 1
Limit the framerate of the stream in frames per second. Set the value to 100 for practically unlimited.
Don't set this parameter too high unless you only use it on the localhost or on an internal LAN.
Database
Motion can be compiled with MySQL, PostgreSQL or SQLite3 database support.
When enabled Motion can be configured to add a record to a table in the database
as specified by the sql_query. The query can contain the fields that are used and the
values are given by using Conversion Specifiers for dynamic data like
the filename, time, number of detected pixels etc.
Motion does not place any binary images in the database and it cannot remove old records.
Motion only adds records to the database when files are created.
The database contains records of saved files which means to get a
record in the database the feature that enables for example motion
detection, timelapse, snapshots etc must be enabled.
The sql_log options define which types of files are logged in the database.
The following are sample create table queries for different databases.
Mysql : CREATE TABLE security (camera int, filename char(80) not null, frame int, file_type int, time_stamp timestamp(14), event_time_stamp timestamp(14));
Postgresql : CREATE TABLE security (camera int, filename char(80) not null, frame int, file_type int, time_stamp timestamp without time zone, event_time_stamp timestamp without time zone);
MySQL to use the dbeventid, sql_query_start
CREATE TABLE security_file (file_id int primary key auto_increment, event_id int foreign key, filename text not null, frame int, file_type int, time_stamp timestamp(14));\n"
database_type
- Type: String
- Range / Valid values: mysql, postgresql, sqlite3
- Default: Not defined
This option specifies the database type.
database_dbname
- Type: String
- Range / Valid values: Max 4095 characters
- Default: Not defined
The name of the database. For Sqlite3, the full path and name to the database.
database_host
- Type: String
- Range / Valid values: Max 4095 characters
- Default: localhost
The host on which the database is located
database_port
- Type: Integer
- Range / Valid values: 0 - 65535
- Default: 0
The port number that is used for the database. Typical values are: mysql=3306 and postgresql=5432
database_user
- Type: String
- Range / Valid values: Max 4095 characters
- Default: Not defined
The user account name for database
database_password
- Type: String
- Range / Valid values: Max 4095 characters
- Default: Not defined
The user password for database
database_busy_timeout
- Type: Integer
- Range / Valid values: 0 - 1000's
- Default: 0
If the database is busy when the request is issued, this parameter indicates the time to
wait before issuing a timeout message.
sql_log_picture
- Type: Boolean
- Range / Valid values: on, off
- Default: off
Log to the database when Motion triggers a image file to be saved.
sql_log_snapshot
- Type: Boolean
- Range / Valid values: on, off
- Default: off
Log to the database when creating a snapshot image file.
sql_log_movie
- Type: Boolean
- Range / Valid values: on, off
- Default: off
Log to the database when creating motion triggered movie file.
sql_log_timelapse
- Type: Boolean
- Range / Valid values: on, off
- Default: off
Log to the database when creating timelapse movie file
sql_query_start
- Type: String
- Range / Valid values: Max 4095 characters
- Default: Not defined
SQL query that executes against the event table which tracks the unique events of motion.
Once the new record is added to this table, the mysql function mysql_insert_id is then
executed to provide the key back into the dbeventid specifier.
The dbeventid specifier can then be used in the sql_query as a parameter
to that query for inserting into the table.
Although this query is run for all the different database options, the dbeventid is
only set for mysql databases. For the other databases, the dbeventid is always set
to zero.
You can use Conversion Specifiers within the query.
Sample Query
insert into security_events(camera, event_time_stamp) values('%t', '%Y-%m-%d %T')"
sql_query_stop
- Type: String
- Range / Valid values: Max 4095 characters
- Default: Not defined
SQL query that executes on a event where a file is closed after a event of motion.
This can be used to for example update the events table with an end timestamp for the recordings.
You can use Conversion Specifiers within the query.
Sample Query
update security_events set event_end_time_stamp='%Y-%m-%d %T' where filename='%f'
sql_query
- Type: String
- Range / Valid values: Max 4095 characters
- Default: Not defined
SQL query string that is sent to the database when the sql_log_* item is triggered.
You can use Conversion Specifiers
within the query.
Sample Queries (depend upon the table created)
insert into security(camera, filename, frame, file_type, time_stamp, text_event) values('%t', '%f', '%q', '%n', '%Y-%m-%d %T', '%C')
insert or ignore into images (camera_nbr, file_name, year, month, day, hour, minute) values (8, '%f', '%Y','%m','%d','%H','%M')
insert into security_file(camera, event_id, filename, frame, file_type, time_stamp) values('%t', '%{dbeventid}', '%f', '%q', '%n', '%Y-%m-%d %T')"
Tracking
Motion can move the camera to a fixed position given in degrees pan (left-right) and tilt (down-up).
Movement can be set with absolute coordinates or relative to current position. There is also an auto tracking
feature for the Logitech Quickcam Sphere/Orbit but it is not very mature. Review and revise the Motion code
regarding tracking if these features are required. The Motion developers do not have any tracking cameras
so it is unlikely that tracking features will be developed in any way. (We have no way to test anything!)
track_type
- Type: Discrete Strings
- Range / Valid values: 0 (none), 1 (stepper), 2 (iomojo), 3 (pwc), 4 (generic), 5 (uvcvideo)
- Default: 0 (None)
Type of tracker.
Motion has special tracking options which use either a serial stepper motor controller,
an iomojo smile cam or a Philips WebCam driver compatible pan/tilt camera such as
the Logitech Quickcam Sphere or Orbit.
To disable tracking, set this to 0 and the other track options are ignored.
Value 1 is for the special Motion Tracking project using a stepper motor and a home made controller.
Value 2 is for the iomojo smilecam
Value 3 is for pwc type USB tracking cameras such as the Logitech Quickcam Sphere/Orbit which is driven
by the pwc (Philips WebCam) driver. To use this camera your version of pwc must be at least 8.12.
Value 4 is the generic track type. This option executes the
track_generic_move script. Users can write their own script
to move the camera based upon the Conversion Specifiers passed to the
script and/or based upon the environment variables set by Motion.
Value 5 is for uvcvideo type USB tracking cameras such as the Logitech Quickcam Sphere/Orbit MP which is driven
by the uvcvideo driver.
track_auto
- Type: Boolean
- Range / Valid values: on, off
- Default: off
Enable auto tracking of the motion. Requires a tracking camera or custom script as specified in the
track_type above.
track_port
- Type: String
- Range / Valid values: Max 4095 characters
- Default: Not defined
This is the device name of the serial port to which the stepper motor interface is connected.
Only used for stepper motor tracking.
track_motorx
- Type: Integer
- Range / Valid values: 0 - 2147483647
- Default: 0
The motor number that is used for controlling the x-axis.
Only used for stepper motor tracking.
track_motorx_reverse
- Type: Integer
- Range / Valid values: 0 - 2147483647
- Default: 0
Description
track_motory
- Type: Integer
- Range / Valid values: 0 - 2147483647
- Default: 0
The motor number that is used for controlling the y-axis.
Only used for stepper motor tracking.
track_motory_reverse
- Type: Integer
- Range / Valid values: 0 - 2147483647
- Default: 0
track_maxx
- Type: Integer
- Range / Valid values: 0 - 2147483647
- Default: 0
The maximum position for servo x.
Only used for stepper motor tracking.
track_minx
- Type: Integer
- Range / Valid values: 0 - 2147483647
- Default: 0
track_maxy
- Type: Integer
- Range / Valid values: 0 - 2147483647
- Default: 0
The maximum position for servo y.
Only used for stepper motor tracking.
track_miny
- Type: Integer
- Range / Valid values: 0 - 2147483647
- Default: 0
track_homex
- Type: Integer
- Range / Valid values: 0 - 2147483647
- Default: 0
track_homey
- Type: Integer
- Range / Valid values: 0 - 2147483647
- Default: 0
track_iomojo_id
- Type: Integer
- Range / Valid values: 0 - 2147483647
- Default: 0
Use this option if you have an iomojo smilecam connected to the serial port instead
of a general stepper motor controller.
Only used for iomojo camera.
track_step_angle_x
- Type: Integer
- Range / Valid values: 0 - 2147483647
- Default: 0
Angle in degrees the camera moves per step on the X-axis with auto tracking. Currently only used with pwc type cameras.
Requires a tracking camera type pwc.
track_step_angle_y
- Type: Integer
- Range / Valid values: 0 - 2147483647
- Default: 0
Angle in degrees the camera moves per step on the Y-axis with auto tracking. Currently only used with pwc type cameras.
Requires a tracking camera type pwc.
track_move_wait
- Type: Integer
- Range / Valid values: 0 - 2147483647
- Default: 0
Delay during which tracking is disabled after auto tracking has moved the camera.
Delay is defined as number of picture frames.
The actual delay is depending on the chosen framerate.
If you want the camera to move maximum once every 2 seconds and the framerate is 10 then you
need to set the track_move_wait value to 2 * 10 = 20.
track_speed
- Type: Integer
- Range / Valid values: 0 - 2147483647
- Default: 0
Speed to set the motor to.
Only used for stepper motor tracking.
track_stepsize
- Type: Integer
- Range / Valid values: 0 - 2147483647
- Default: 0
Number of steps to make.
Only used for stepper motor tracking.
track_generic_move
- Type: String
- Range / Valid values: Max 4095 characters
- Default: Not defined
The full path and file name of the command to execute to move a PTZ camera in generic tracking mode
Users have the option of using the Conversion Specifiers
and including the parameters as part of command line options to the script and/or to obtain the
values from system environment variables as indicated below.
The following are the parameters provided as environment variables:
- When called to recenter the camera: TRACK_ACTION=center TRACK_XOFF TRACK_YOFF
- When called to track a motion: TRACK_ACTION=move TRACK_CENT_X TRACK_CENT_Y TRACK_CENT_WIDTH TRACK_CENT_HEIGHT TRACK_CENT_MINX TRACK_CENT_MAXX TRACK_CENT_MINY TRACK_CENT_MAXY TRACK_IMGS_WIDTH TRACK_IMGS_HEIGHT TRACK_IMGS_MOTIONSIZE
The following is a sample script that moves a PTZ netcam based upon the system environment
variables. The 3/8 and 5/8 are illustrative only and set based upon testing with a VIVOTEK PZ81X1 camera. The
values and methods applicable to any other camera would need to be established by the user.
#!/bin/bash
LOCKFILE=/tmp/track_generic_move_netcam.lock
if [ -e "$LOCKFILE" ]; then # Trick to avoid flooding
exit 0 # the netcam of multiple
fi # moving commands.
function movecam() {
touch $LOCKFILE
curl "http://youripaddress/cgi-bin/camctrl/camctrl.cgi?move=$1"
LOCKED=true
}
case "$TRACK_ACTION" in
"center")
movecam home
;;
"move")
if [ "$TRACK_CENT_X" -lt "$((TRACK_IMGS_WIDTH*3/8))" ]; then
movecam left
fi
if [ "$TRACK_CENT_X" -gt "$((TRACK_IMGS_WIDTH*5/8))" ]; then
movecam right
fi
if [ "$TRACK_CENT_Y" -lt "$((TRACK_IMGS_HEIGHT*3/8))" ]; then
movecam up
fi
if [ "$TRACK_CENT_Y" -gt "$((TRACK_IMGS_HEIGHT*5/8))" ]; then
movecam down
fi
;;
esac
if [ "$LOCKED" = "true" ]; then
sleep 2
rm -f "$LOCKFILE"
fi
 Mask file (converted to png format so it can be shown by your web browser)
Mask file (converted to png format so it can be shown by your web browser)
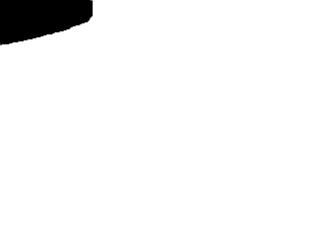
 The motion type picture or also referred to as a debug picture is shown
below. Note that the largest area is blue and only this is counted as Motion.
The Motion image shows how Motion maintains a "reference frame" which is not just the last picture frame
but a mathematical calculation of the past images. This enlarges real Motion and ensures that it is not easy to
sneak in slowly.
The motion type picture or also referred to as a debug picture is shown
below. Note that the largest area is blue and only this is counted as Motion.
The Motion image shows how Motion maintains a "reference frame" which is not just the last picture frame
but a mathematical calculation of the past images. This enlarges real Motion and ensures that it is not easy to
sneak in slowly.